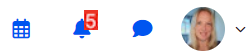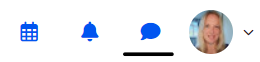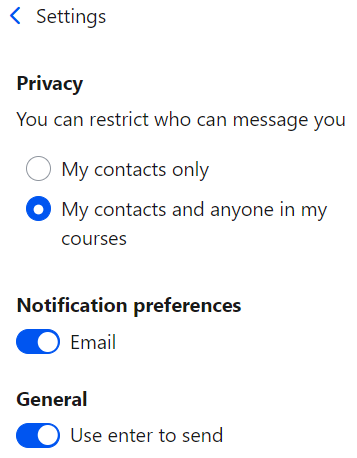M53 - Messaging
Keywords: message, instant chat, communicate, communication, alert
What is it?
Staff and students may send and receive private messages via Moodle. Message alerts appear in the top right corner of Moodle, alongside your user image.
Why use it?
Messages are an easy way to contact tutors, students and groups. Messages will also be sent as an email, unless the user has turned off this feature.
Who can use it?
All Moodle users (except guests) can message others within UCL Moodle.
Meeting the Baseline
The UCL Connected Learning Baseline suggests the following for Communication :
- 3.1 Provide a communication statement - Describe how students and staff will communicate for different purposes (e.g. using Moodle forums for coursework-related questions and email for personal matters). Include expected staff response times.
- 3.4 Encourage staff and students to upload profile pictures to help personalise the online environment and allow online discussions between collaborators to be more easily followed.
How do I use it?
- Log in to Moodle and on the Home page you will see the Messaging drawer icon in the top right.
- Click the icon to toggle the Messaging drawer open. Messages you have received from Moodle users will appear here.
- Click a message to continue the conversation.
- Click the Contacts icon to see a list of your saved contacts, or use the search field.
- Click the cog icon to the right of the contacts icon, to adjust the Messaging settings.
Message an individual from outside the Messaging drawer
- Navigate to the profile of the person you want to message. This might be via the Participants tab at the top of a Moodle course page, or by clicking the profile picture of a user in a discussion forum or other collaborative activity.
- Click Message next to the person's name on their profile page.
- Type the message and click the Send message icon, or press Enter.
Message selected course participants
A tutor or course administrator can send a message to course participants as follows:
- Navigate to your course and click the Participants tab.
- Select the students (and staff) you would like to message from the list, or use the select all checkbox at the top of the list.
- Select Send a message from the With selected users... drop-down menu.
- Type the message then click the Send message to # people button.
Changing your settings
- Navigate to the Messaging drawer by clicking the icon in the top right, then the cog icon to the right of the search field. This can also be done by clicking your image in the top right, selecting Preferences from the dropdown menu, then Message preferences.
- Under Privacy, there is the option to choose if you would like only your contacts to message you, or if your contacts and other people on your courses can message you.
- Toggling Notification Preferences allows you to decide whether or not you receive an email for new messages.
- By default, pressing the enter key sends the message. This can be changed by toggling the option under General.
Further help
Further guidance on Messaging is available from Moodle Docs.
If you find any inaccurate or missing information you can even update this yourself (it's a communal wiki).
If you have a specific question about the tool please contact the Digital Education team.
Related content
This information is provided by Digital Education
( https://www.ucl.ac.uk/isd/digital-education-team-information ) and licensed under a Creative Commons Attribution-ShareAlike 4.0 International License