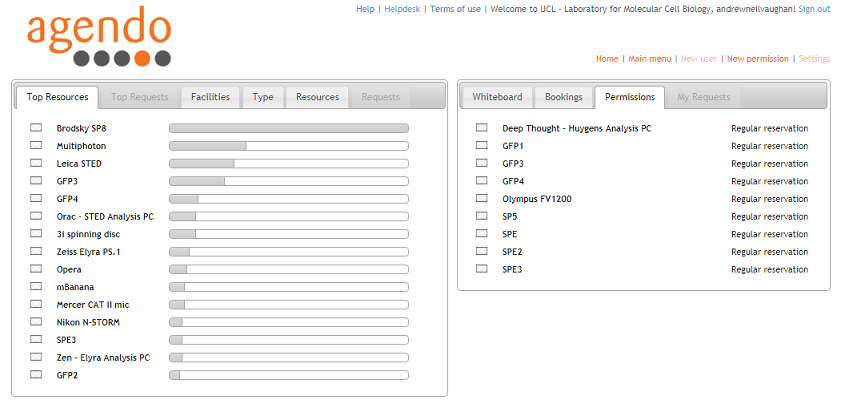...
After you've logged in, the Agendo Home screen looks like this...
Agendo refers to microscopes, computers and anything else that can be booked as Resources. Click the The tabs on the left to see show the available resources listed in different ways (e.g. Top Resources, Type or Facility - LMCB resources are in the LMCB Light Microscopy facility)). Agendo refers to anything that can be booked (microscopes, computers, etc.) as a resource. Not all the resources shown belong to the LMCB facility. Select LMCB Light Microscopy in the Facilities tab to see the LMCB resources.
In most cases you only have permission to book those machines resources on which you have been trained. Click the Permissions tab on the right to see the microscopes and computers resources you can use. Click a resource to open its calendar.
...
Each resource has its own calendar (in this case the resource is a live imaging microscope called GFP3). The Fields tab varies between resources but it will allow you to do such things as specify the required temperature for an environmental chamber or say that you will be using a particular laser. In the Options tab you can report incidents (e.g. if the software or hardware was not working properly during your booking).
To book a slot, just click on the calendar and drag the mouse downwards to adjust the length of the time slot. It is possible to drag overnight to the following morning but not from Sunday to Monday. Right-clicking on your booked a slot opens a list (indicated by a red arrow in the image), which allows you to modify your booking. In this list you can do the following things:
- Delete your booking (you can't delete anyone else's booking)
- Update a field. For example,
...
- if you want to change the required environmental chamber temperature
- View entry details. For example, to see what environmental chamber temperature someone has specified
- Request assistance from a manager if you need help setting up the microscope for your experiment
...
- Add yourself to the Waiting List for a slot so you receive an automatic notification when the slot becomes available. Note that you might not be first on the waiting list but if everybody before you deletes then you will receive a notification.
Main menu
Clicking Main menu in the Home screen opens the main menu window. Hover your mouse over the tile indicated by the red arrow in the image.
...