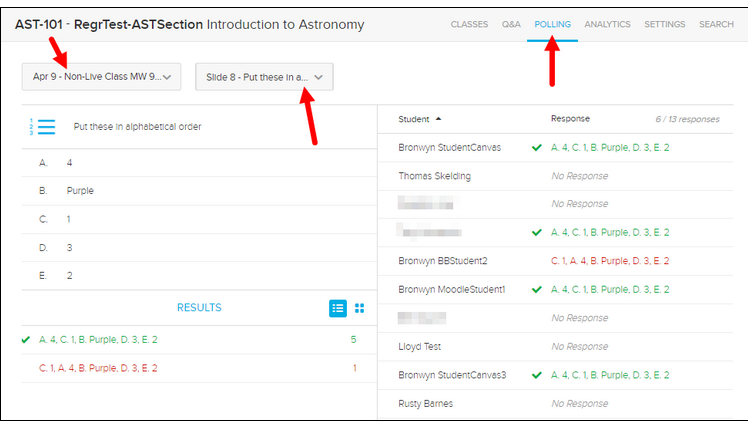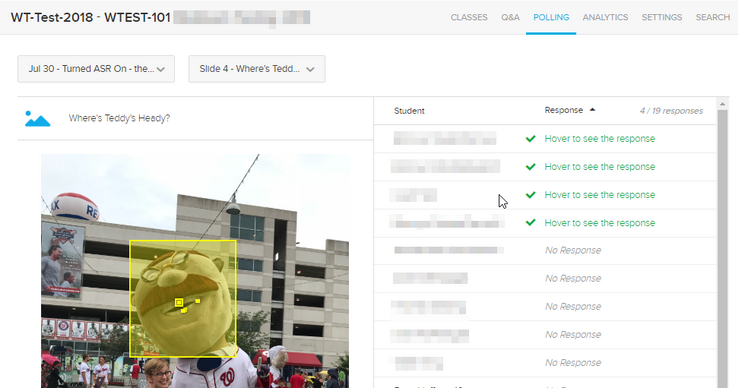Viewing student responses to polling questions
To view student responses to polling questions
- Log in to the Moodle course, and click on the relevant Lecturecast activity.
- Click on the Polling tab located at the top right of the page.
- Select a class from the drop-down list. Only classes that have slide decks containing polling questions are listed.
- Use the question drop-down list to select different questions in the class to review.
- The question along with any possible selections you provided appears on the left side of the page.
- If a correct answer was indicated, this is shown below the provided selections, along with a count of students who gave that answer.
- Any incorrect answers given are also listed below the question on the left side, along with the number of students who gave that answer.
Viewing Image Quiz Responses
Since Image quiz polling questions do not have "listable" responses, identifying which response was given by which student is a little different.
To view image quiz polling responses
- Open the Polling page and use the Class drop-down list to select a class.
- Use the Slide drop-down list to select an image quiz polling slide.
Notice that the question and the image appear on the left, including the correct answer (if identified).
Notice also the student submissions, indicated by small square yellow dots. - Hover your mouse over a student listed on the right who responded to the quiz.
- As you hover, an outline appears around their response mark in the quiz image on the left. This is shown in the image below: