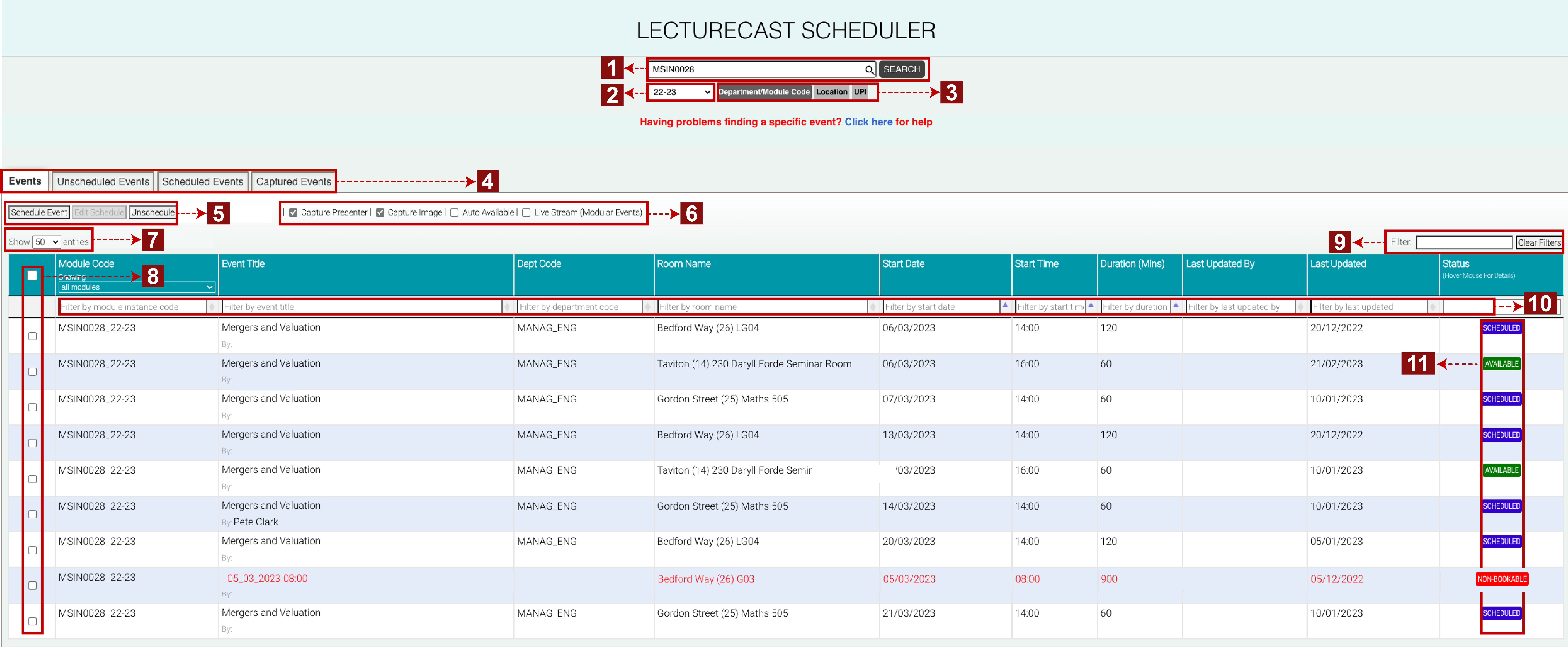Learning Lecturecast Scheduler Basics
Introduction
Lecturecast Scheduler is a custom-built tool that schedules lecture-capturing sessions for room bookings confirmed in CMIS. It is typically used by Course Administrators and Tutors to schedule recordings for a specific lecture or series of lectures. Events will be available in the Lecturecast Scheduler when a room booking has been made and confirmed in CMIS in a Lecturecast-enabled teaching space.
This training guide provides a brief overview of the Lecturecast Scheduler tool.
It includes:
Note:
If you cannot see an event in the Lecturecast Scheduler, please ensure the room booking has been confirmed in CMIS.
If a CMIS room booking is canceled or there is a room change, the Lecturecast schedule associated with it will also be canceled. The event owner will receive a notification about this and will need to reschedule it using the Lecturecast Scheduler.
When CMIS is unavailable, e.g. when auto-rooming takes place, changes to recording schedules cannot be made.
Schedules for Lecturecast recordings can be created for individual or multiple events.
- You can only edit or delete a Lecturecast schedule which you created.
1. Understanding the Home Page
Click on this link (Lecturecast Scheduler) to access the Lecturecast scheduler. The Lecturecast Scheduler home page consists of the search function, filter and various capture selections. Please see the table below to get a better understanding of what each element does.
1 - Search bar | The search bar is where you enter your department/module code, location or UPI depending on the search type you have selected. |
2 - Academic session | The current active academic session will be selected unless you want to check past scheduled events then you will need to change this. |
3 - Search types | The default search type is set to department/module code, use the Location search to find events which don't have a module code. |
4 - Events tabs | Use the Events tabs to narrow down your search results for the search parameters you have entered. e.g. you can use the 'Unscheduled Events' tab to search for events that are still available, the 'Scheduled Event' tab to display events that are already scheduled and the 'Capture Event' tab for events that have already been captured. |
| 5 - Schedule options | Use these options to create, edit or unscheduled an event or multiple events. However, you can only edit one event at a time. |
| 6 - Capture options | Select/deselect the capture options, to choose if you want your recording to be live-streamed and if you want your recordings to be made available automatically to your students. By default, the presenter and screen/projector image capture is selected. |
| 7 - Display limit | Use this drop-down to control how many events can be displayed at one time, the default entry is set to 50. |
| 8 - Event checkbox | Select the checkbox of the event you want to schedule, edit or unschedule. |
| 9 - Filter | Type keyword(s) into the list filter to further refine your search results. |
| 10 - Column filter | Use the column filters to sort displayed event records in ascending/descending order, or further refine your search results. |
11 - Event status | You can only create a schedule for events with the status ‘AVAILABLE'. If the status is 'SCHEDULED', it means another user has already scheduled this event for recording. If a room booking in CMIS is for an event > 4 hours in duration, the event record in the Lecturecast Scheduler will be highlighted in red and the status will be 'NON-BOOKABLE'. For these events, amend the event in CMIS so that it is 240 mins or less. This may require breaking the single room booking into multiple bookings. |