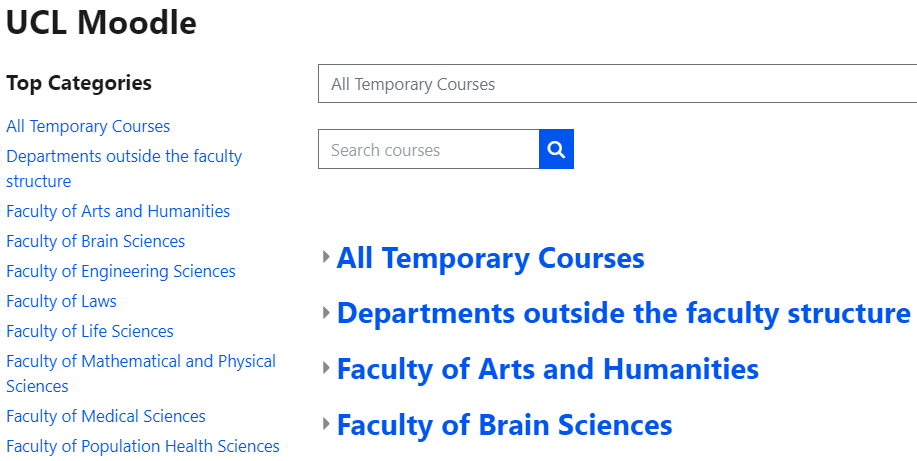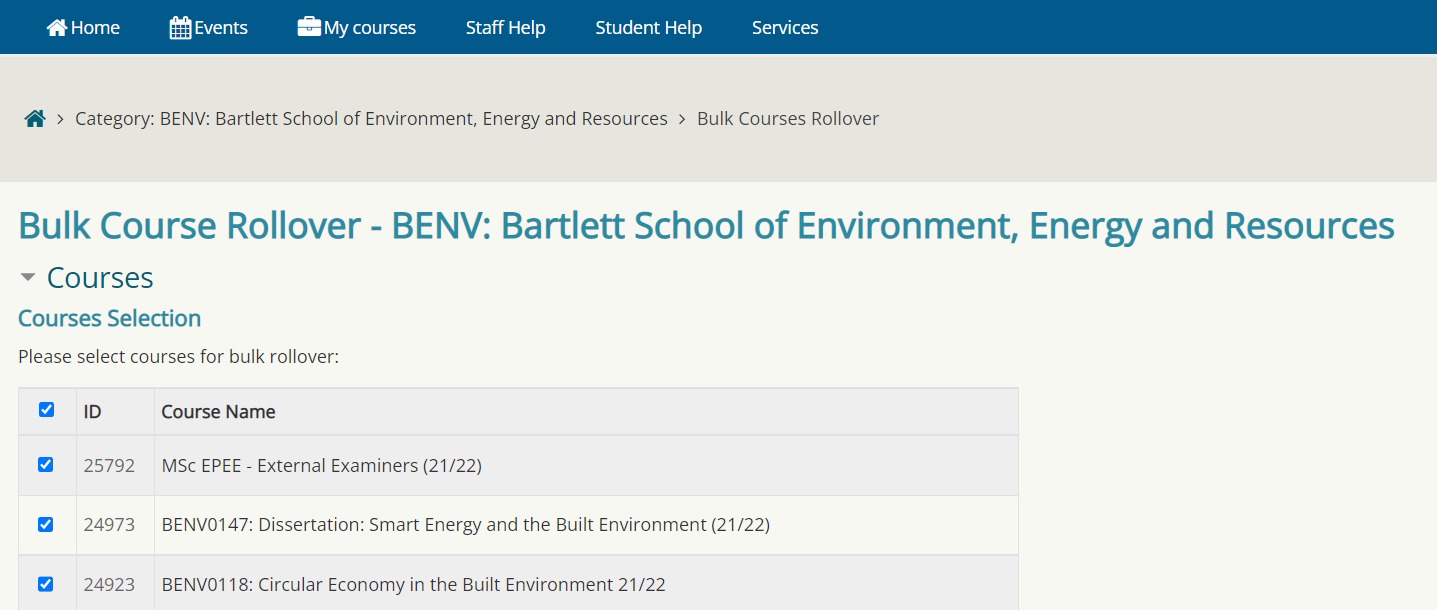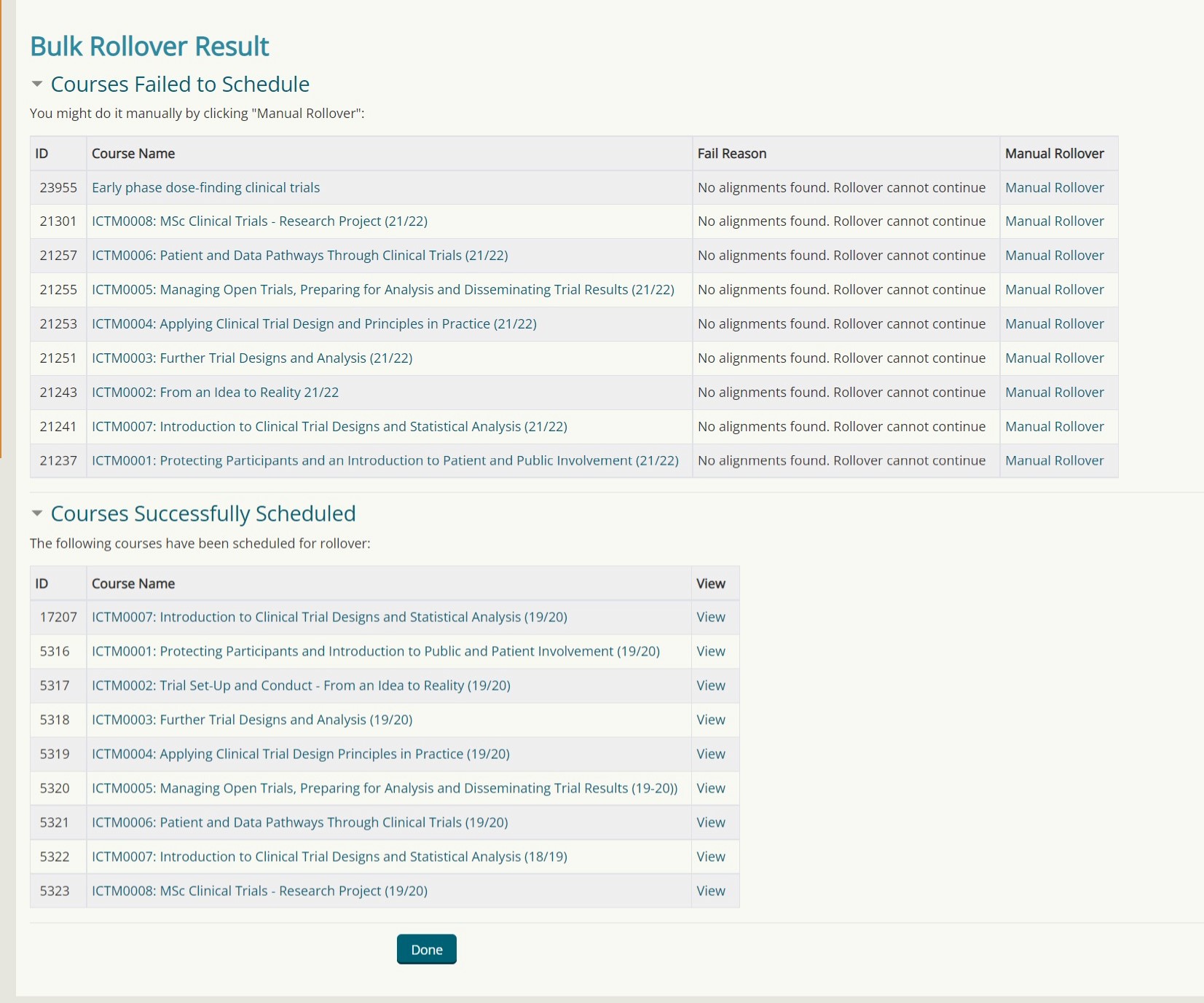M30h - Bulk rollover for Moodle courses (category administrators only)
Important
Only Moodle Category Administrators can perform the rollovers using the Bulk rollover tool.
Course Administrators and Tutors with no category administrator permissions can still rollover courses individually, using the manual rollover tool at course level.
What is the CLC Bulk rollover tool?
The Course Life Cycle (CLC) bulk rollover tool allows a Moodle category administrator to rollover multiple courses in one go. For each course it rolls over, the tool behaves as follows:
- The rollover tool creates a duplicate Moodle course based on an existing one, without any student content such as posts, assignment submissions, etc.
- It allows the alignment with the next iteration of that course in Portico (but will not add any students at the point of rollover).
- All roles are copied apart from students roles.
- Groups and grade items are rolled over too.
- When you have rolled over the course, you will have two separate courses (such as ABCD001_22-23 and ABCD0001_23-24) with different start and end dates.
- Newly rolled-over courses will be added to the relevant Moodle category for the following year.
- Newly rolled-over courses are hidden from students by default.
This process replaces the yearly snapshot, reset process, and allows all Moodle courses to remain in one site.
Who can use the bulk rollover tool?
Only Category Administrators can use the bulk rollover tool, as it requires Category management permission.
The administrator who previously would have undertaken the ‘reset’ process for the new academic year, can access the manual Course Rollover function to roll-over courses.
What does not get rolled over by the bulk rollover tool?
In its current version, the bulk rollover tool only rolls over modules, programme courses and miscellaneous courses that have a mapping in their Portico Block. This information is needed for the tool to select the appropriate category for your course and apply the correct naming convention, based on Portico data.
Where there are multiple mappings preventing the tool from selecting a category, the rollover will not happen, and you will be prompted on screen to roll those courses over manually.
Note
Zoom meetings, LTI (Learning Tools Interoperability) links, Reading List/Library block and Common Timetable Block do not get rolled over into the new Moodle course.
Please review the checklist page M30f - Updating and checking your course, ready for use this academic year for a comprehensive list of items to review after you have completed the rollover.
The Advanced Forum activities will also not be rolled over to 2023/24 courses, because the Advanced Forum activity is being phased out of Moodle as it will become unsupported later this year. Please talk with your Faculty Learning Technology Lead (FLTL) - see list for your faculty - to discuss an alternative option suited to your pedagogical needs.
What do I need before I start a bulk rollover?
You simply need to know which category you want to roll over to the next academic year, and which Portico module delivery(ies) the module aligns to.
You may want to check that the courses you roll over have mappings in their Portico blocks. This will be used to configure your course while it’s being rolled over, and will determine which category (Module, Programme or Miscellaneous) your course is moved to.
How to bulk rollover courses from 2022/23 to 2023/24?
- Access the category you want to roll over. This may be by using the Search courses function.
- When you have selected your category, click the Bulk Courses Rollover tab.
Step One - Courses Selection
This step allows you to select the courses you want to roll over in the category.
Deselect any courses you do not want to roll over in the list (all courses in the category are selected by default)
- Click Submit at the bottom of the list.
Step Two - Bulk Rollover Result
This step confirms which courses were successfully scheduled to roll over and which courses could not be rolled over.
- Review the Bulk Rollover Result page.
- You may manually roll over any courses that failed to be rolled over by the bulk method. To do so click Manual Rollover next to the Course Name.
- For all scheduled courses, you will receive an individual email confirming whether the rollover was successful or failed for each of the rollovers, as you would if you were manually rolling over each course.
- Click Done when you have finished reviewing this page.
Did you know?
You can see the progress of a scheduled rollover, either by clicking View next to the Course Name, or by accessing the Moodle course and selecting Course Rollover from the More tab at the top of the site.
PLEASE NOTE: By default, the new course will be Hidden from students. However it will still be visible to staff within the My courses tab. The label Hidden from students will display over the course image to make its status clear.
What if some rollovers fail to schedule?
If a rollover fails to happen via the bulk rollover tool, you will see it in the result table. This should indicate the reason for the error.
Reasons for un-scheduled rollovers
Here is a list of possible reasons for a rollover failing to schedule from the bulk rollover tool:
No alignments found. Rollover cannot continue: This error happens because the tool cannot find Portico delivery data for your course, in your original course. You can manually roll over and search for a suitable Portico delivery code to align your course to.
No course alignment suggested: This error happens most likely because your course has multiple module delivery alignments, which the tool currently doesn't support. Please do the rollover manually.
No target category suggested: This error happens because the tool cannot select a valid Moodle category to place the course into. You can manually roll over and check that the Portico delivery code(s) is correct, so that the Category suggested in step 2 of the manual rollover is valid. It may be that you need to choose a category, if multiple options are available in the manual rollover.
If you receive an email with a failure message, you should go to the Moodle course and select Course Rollover from the More tab at the top of the site, to review the reason.
Review the Course Rollover Tool: known issues page to check whether it's a known error and please contact the Digital Education team if this doesn't resolve your issue.
What do I need to do after the rollover?
You can update the activity due dates, amend content, then enrol the new 2023/24 cohort of students.
- Follow the checklist M30f - Updating and checking your course, ready for use this academic year to finalise course configurations and amend your new course for the new academic year.
- Activate mapping(s) to add students to the 2023/24 page if you use Portico enrolments.
- Make the course visible.
Where can I get help?
This guide explains how to use the CLC Bulk Rollover tool.
You can also attend drop-in sessions as listed in the Moodle Course Rollover Tool Training page.
This information is provided by Digital Education
( https://www.ucl.ac.uk/isd/digital-education-team-information ) and licensed under a Creative Commons Attribution-ShareAlike 4.0 International License