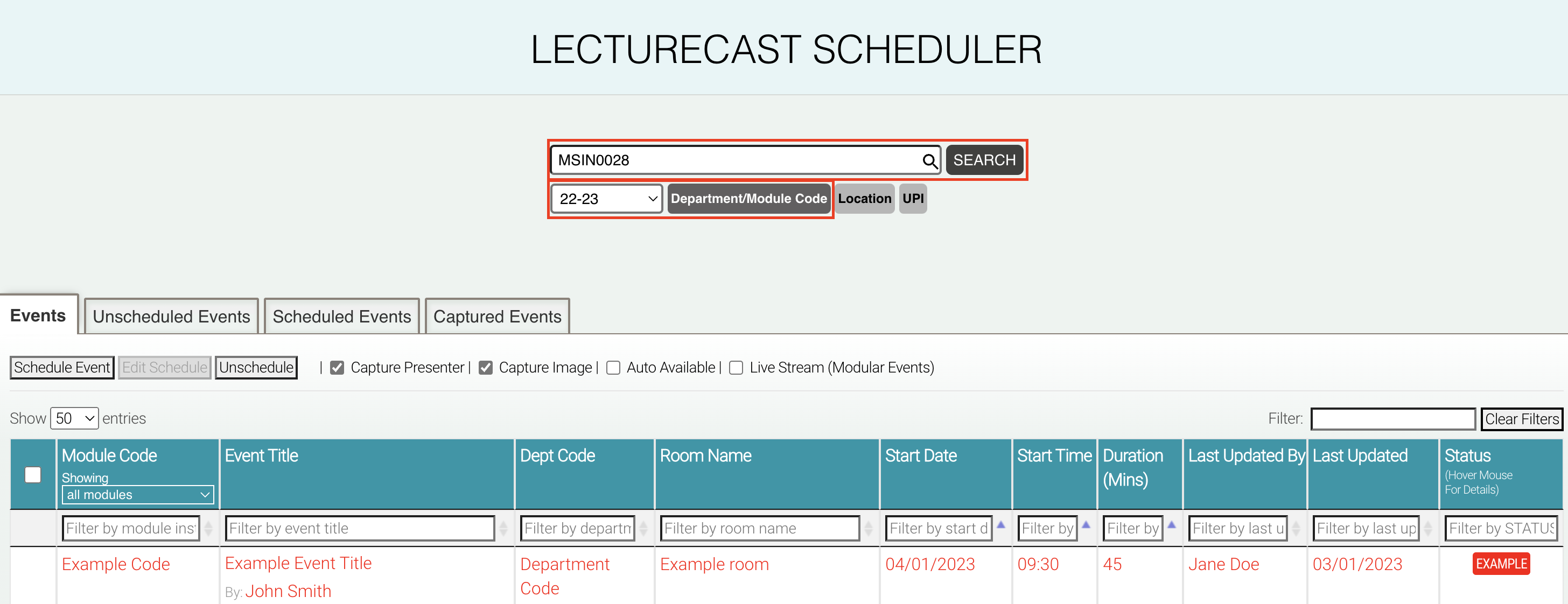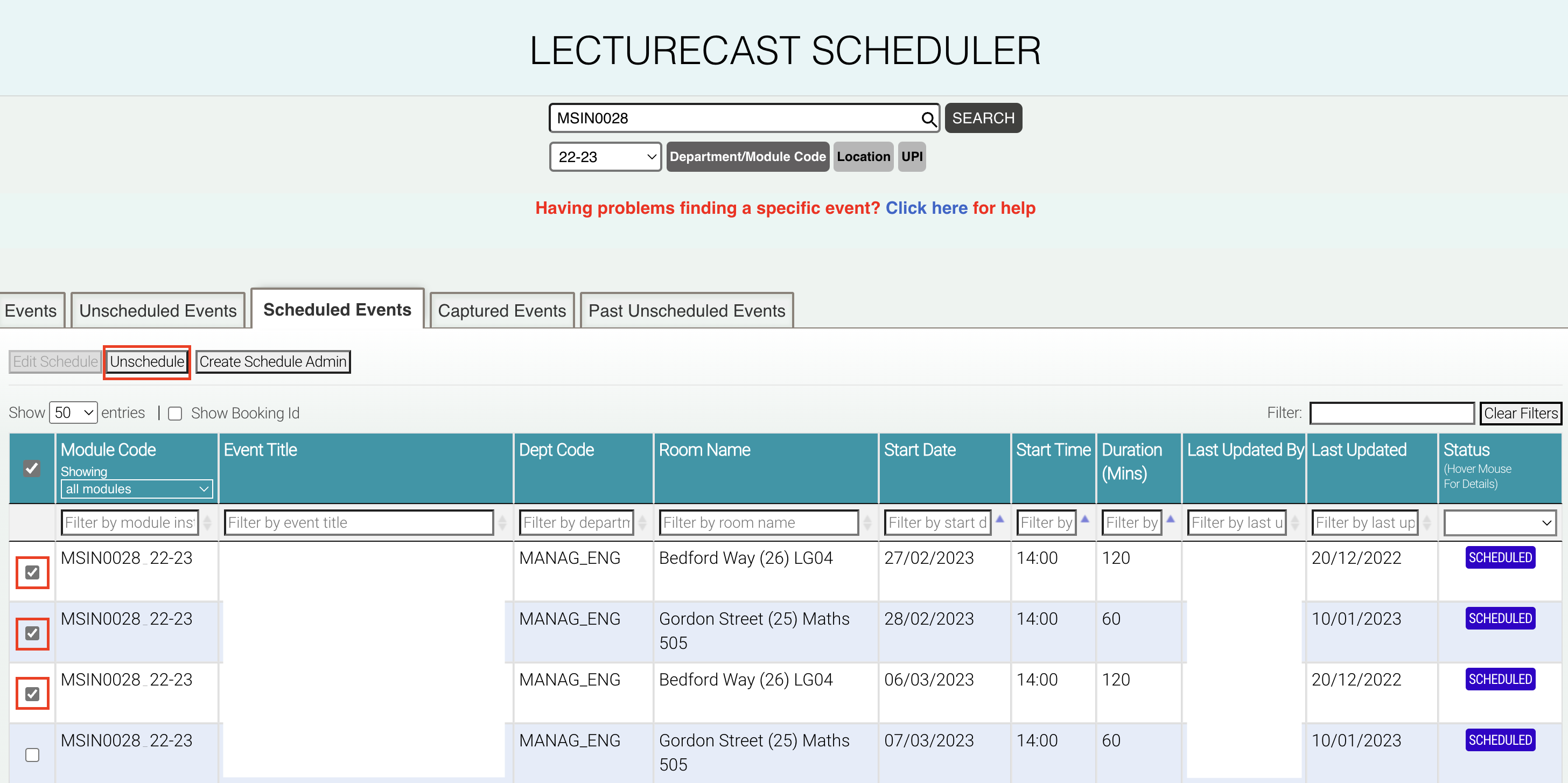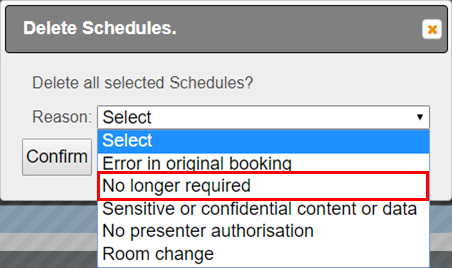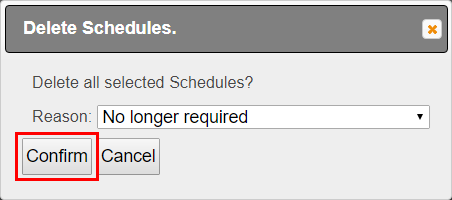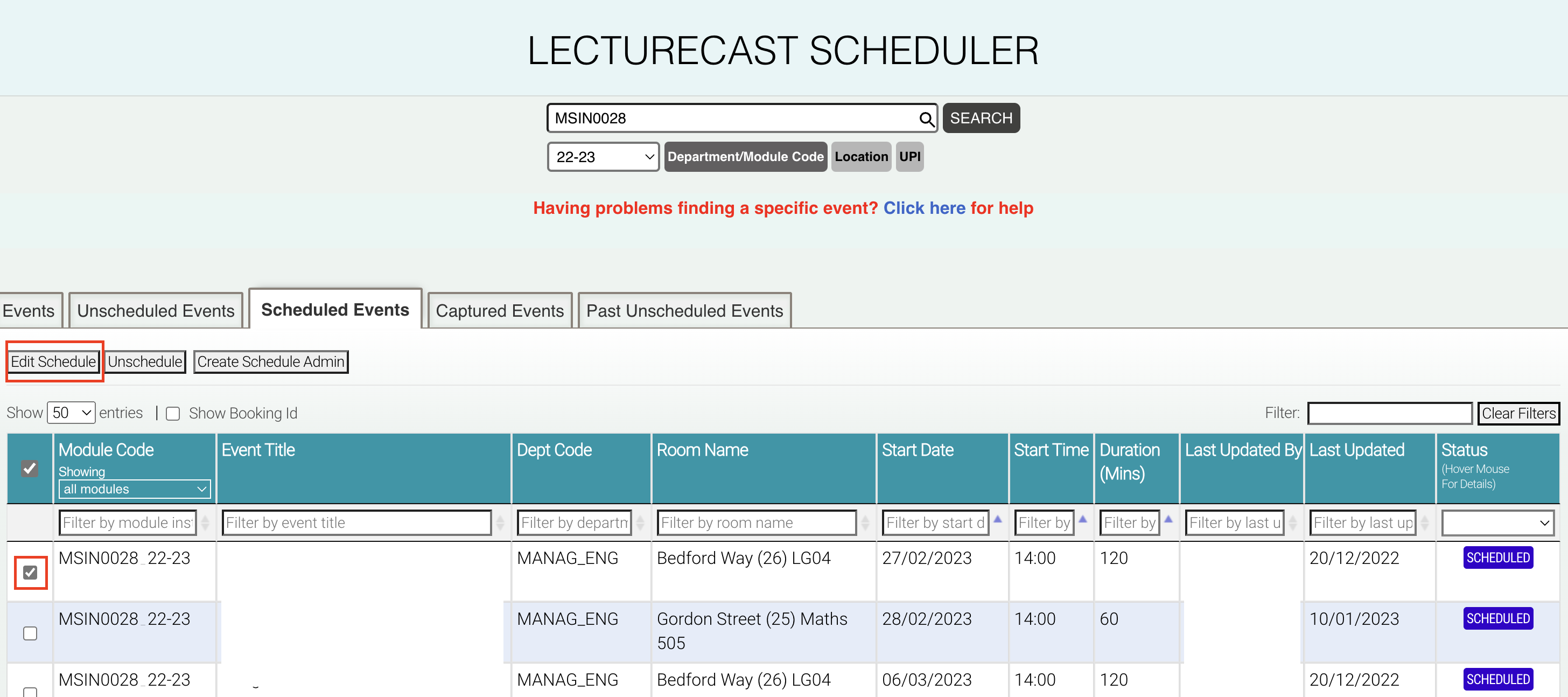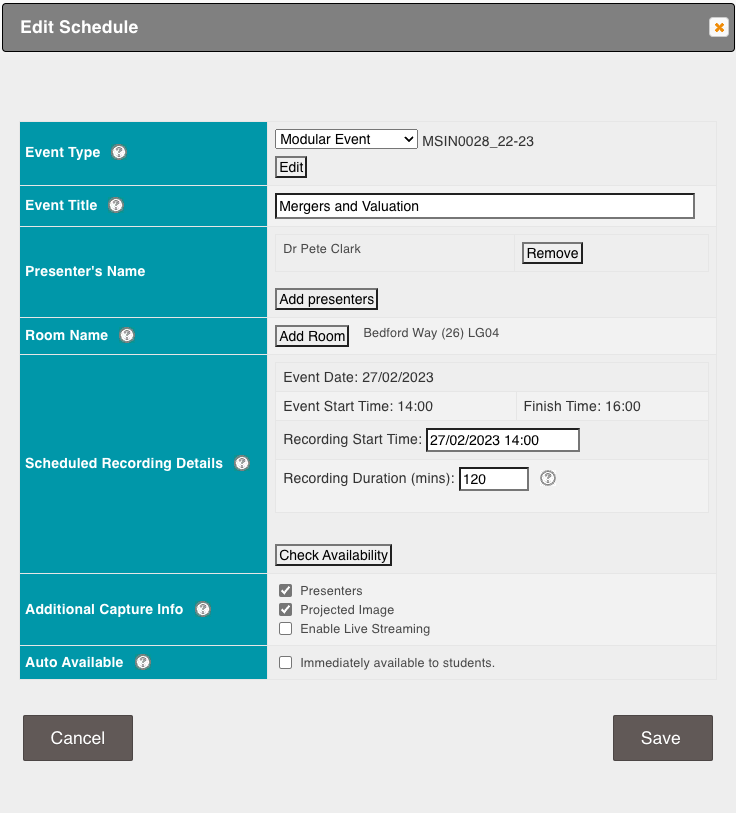Edit or Delete a Schedule
Introduction
This task is typically performed by Course Administrators and Tutors to edit or delete a Lecturecast recording for a specific lecture or series of lectures.
It involves:
- You can only edit or delete Lecturecast schedules which you created.
- If you need to edit or delete a Lecturecast schedule which was created by another user, please contact the Lecturecast team using MyServices.
- When a CMIS room booking is cancelled, the corresponding Lecturecast schedule is also cancelled. A notification will be sent to the event owner informing them of this and it will need to be rescheduled in the Lecturecast Scheduler.
1. Search for and select an event
Click on this link (Lecturecast Scheduler)to access the Lecturecast scheduler. In the search bar enter a module code, select the 'Scheduled Event' tab and click the 'Search' button. In this example, I have used 'MSIN0028' and the default search type is 'Department/Module Code' and the current academic session is set to 22-23.
ⓘ It is possible to delete a schedule directly from the ‘Events’ tab. However, it is easier to find events using the appropriate tab.
2. Deleting one or multiple schedules
On the 'Scheduled Event' tab, the search result should show you a list of scheduled events that you have created for the module code that you have entered in the search bar.
You can select one or multiple checkboxes of the event that you want to unschedule and click the 'Unschedule' button to delete the schedule.
Select a reason from the drop-down list.
Click the 'Confirm' button and then click ‘OK’ to complete the deletion.
The event will no longer appear in the 'Scheduled Events' tab as it will now be available as an available event.
3. Edit a schedule
Select the checkbox of the event you want to edit and click on the 'Edit Schedule' button.
ⓘ You can only edit one scheduled event at a time. If you have selected multiple event checkboxes, the 'Edit Schedule' button will be greyed out.
Please find the functions of each Tab of "Edit Schedule" page in the table below.
| EVENT TITLE | Give the recording a meaningful name so it can easily be found by students and other users |
| PRESENTER'S NAME | Add/remove presenters |
| SCHEDULED RECORDING DETAILS | Change the recording duration within the room booking window using the slider |
| ADDITIONAL CAPTURE INFO | Change the capture information to reflect what will be captured during the lecture and if live streaming should be enabled. |
| AUTO AVAILABLE | Edit this option to make the recording immediately available to students. The recording will otherwise need to be made available in Lecturecast (Echo360). |
When you have made your changes, click the 'Save' button.