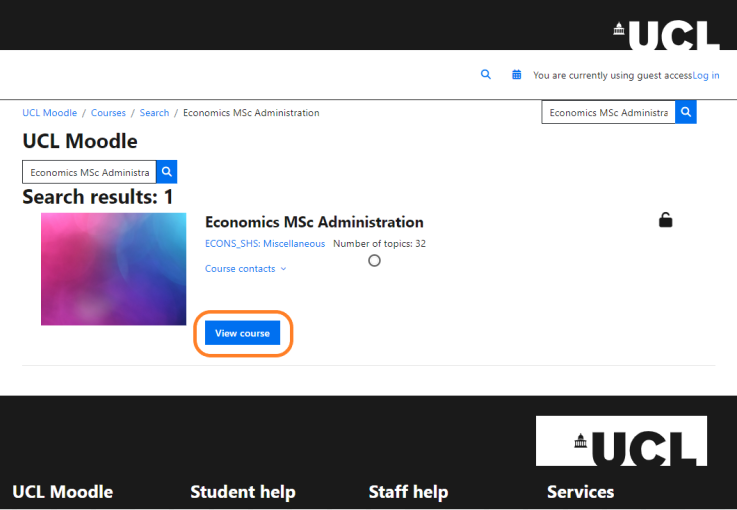Keywords: guest, enrolment, non-editing, read-only, view, access. non-UCL, visitor
| Table of Contents | ||||||
|---|---|---|---|---|---|---|
|
What is it?
Guests are anyone who can access your course without enrolling or logging into Moodle first. Guests are restricted in terms of what they can do, i.e. they can't post into forums, submit assignments or do any kind of grading etc.
...
Or, if you're actually creating a course that's targeted for an external audience then Guest access just might not be enough for you. UCL also has UCLeXtend - UCL's public-facing e-learning environment. If your cohort is more external than UCL-folk, you might be better off using this instead. It's Moodle based too! Find out more, on the UCLeXtend 101 wiki spacesite.
Why use it?
This can be handy for students deciding which modules to elect, or visiting lecturers who simply don't need to do much in Moodle except a read-only view into a course.
...
Decide if you need to lock it the course down with a password or not. If you are at all unsure of whether you have used copyrighted materials incorrectly, or there are students interacting on the module course who do not expect their forum posts and other contribution to be public, you should lock down the course with a password. In the majority of cases guest access to UCL Moodle courses will be with a password.
...
From within your course go to the Settings block, if you are within an activity you may need to expand the Course administration sub-menu. From Course administration expand Users and then click on Enrolment methods.
Click the top course menu, click the Participants tab and choose Enrolment methods in the drop-down menu for Add method and chose Guest access
. If Guest access is not shown as an enrolment method, click the Eye icon and guests will now be able to view your course (the eye should not have a line through it any more).
![]() By default when you add Guest access it is hidden, this means the enrolment method will not be applied until you unhide/activate it.Click the Eye icon for Guest access and guests will now be able to view your course
By default when you add Guest access it is hidden, this means the enrolment method will not be applied until you unhide/activate it.Click the Eye icon for Guest access and guests will now be able to view your course
If you can't see that option at all, then go to the Add method drop-down menu below and select the method.
Password for guests
In most cases, you will need to add a password for guests. We recommend this be is different to the one for students. It is important you do add a password , unless you have checked that leaving it open to the public will not cause probems problems with student privacy, data protection and/or copyright.
From within your course , go to the Settings block, if you are within an activity you may need to expand the Course administration sub-menu. Under Course administration click on Edit settings. This list contains a lot of course-wide settings but it also includes a group of options for Guest access, scroll down to find these:
the top course menu, click the Participants tab and choose Enrolment methods in the drop-down menu.
If Guest access is not listed, use the Add method function. Click the cog icon to enter Guest access settings.
To add a password for guests, set it in the the Password field.
Click Click Save changes (at the bottom of the page) .
Accessing a Moodle course as a guest
Once the guest access has been set, you can then advise your guest to go to https://moodle.ucl.ac.uk and click on the 'log Log in as a guest ' link, which appears within the login box on the Moodle site home page. Once Once they have accepted have accepted the site terms and conditions, they will be able to find the course.
Students and staff who are already logged into Moodle will be able to enter the course directly as a guest upon entering the password, or clicking the guest access button , if no password is required.
| Info | ||
|---|---|---|
| ||
Detailed step-by-step Further guidance on Guest access is available from moodledocsMoodle Docs. If you find any inaccurate or missing information you can even update this yourself (it's a communal wiki). If you have a specific question about the tool please contact the Digital Education team. |
Caution
- It is important you do add a password
...
- unless you have checked that leaving it open to the public will not cause
...
- problems with student privacy, data protection and/or copyright.
Examples and case studies
-
Questions & Answers
-
Further information
-
...
- By default when you add Guest access it is hidden, this means the enrolment method will not be applied until you unhide/activate it.
- Guests will not be able to see Lecturecast recordings.
Examples and case studies
- None at this time
Questions & Answers
- None at this time
Further information
You can log on to Moodle as a GUEST by carrying out the following:
- Select Guest Login from the Moodle homepage https://moodle.ucl.ac.uk
- Select Access as a guest.
From the Moodle Homepage, use the Search box at the bottom of the page, to enter the title or a keyword for the course.
From the list of results, select the View course for the required course.
Enter the Guest Password when prompted.