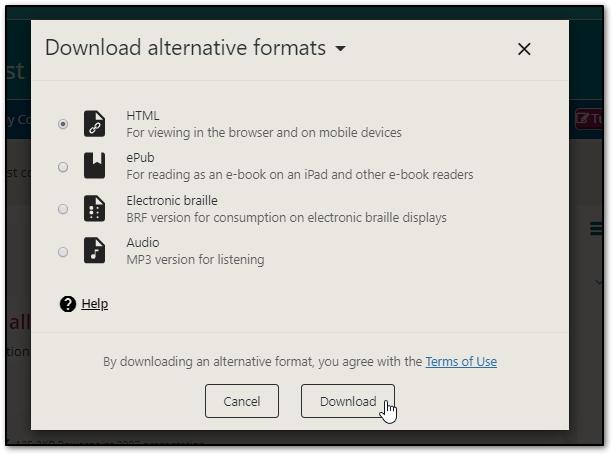| Table of Contents |
|---|
What is it?
Blackboard Ally is a plugin for Moodle that uses machine algorithms to provides students and staff with alternative file formats for common file types stored within Moodle.
Ally also provides guidance for instructors to improve the accessibility of their teaching resources. This includes an accessibility score to quickly identify what which content needs attention, as well as instruction on improving the accessibility of content that should be used in conjunction with UCL Digital Education's accessibility guidance and training.
Ally also provides a course report, which scores the accessibility of all the content on a Moodle course. From the report, you can see all the issues Ally has flagged, and you can hone in on a specific issue or document to work through using Ally's guidance.
Why use it?
Accessible content benefits all students and staff at UCL. Ally will allow students with specific needs to access formats essential to their learning, whilst giving all students more control over how they access the content. It will also assist staff in improving the accessibility of their content, and assist UCL in meeting its legal obligations set out in the UK's The Public Sector Bodies (Website and Mobile Applications) Accessibility Regulations (2018).
Who can use it?
Tutors and Course Administrators will have access to Ally's scoring and feedback on the accessibility of common files that they upload to Moodle.
...
| Info |
|---|
Ally's scoring or feedback is only available to Tutors and Course Administrators. It is not visible to students. |
How do I access Ally for a specific file?
Ally will run automatically within Moodle. Staff can upload content as normal and will have the option to use Ally's available alternative formats and Ally's accessibility guidance.
When a resource is added, a fuel gauge icon and a download arrow will be displayed next to the file name. Clicking on the fuel the fuel gauge icon will icon will open up the file alongside guidance, clicking . Clicking on the download arrow icon will open up a menu of alternative formats.
What do the Ally scores mean?
Ally's score is based on the accessibility of the file, such as the file's structure, use of heading styles, the use of alternative text for images, and colour contrast. To see all the factors Ally considers, see the the Ally Accessibility Checklist.
...
To learn more, you can watch Digital Education's Ally accessibility guidance video guide (4m 51s). Alternatively, please read Ally's Instructor Feedback Panel guideguide.
What alternative formats can Ally produce?
Ally can provide alternative formats for the following file formats:
...
- Tagged PDF (currently for Word, Powerpoint and OpenOffice/LibreOffice files)
- Audio (mp3)
- ePub
- Electronic Braille
- Semantic HTML
- BeeLine Reader format (adds a colour gradient to make reading a document quicker and easier)
- OCR’d version for scanned documents (Note. The quality of OCR conversion is limited)
How do staff and students access alternative formats?
Staff and students can download alternative formats by clicking the download arrow icon. The icon will only appear next to files where alternative formats are available.
Staff can disable alternative formats for a file by clicking the arrow icon on the alternative formats menu and then selecting 'Disable alternative formats for this file'.
...
Watch Digital Education's Alternative format video guide (3m 2s) for an introduction to Ally's alternative formats.
How do I view Ally's course report?
You can view Ally's accessibility report on your Moodle course by going to your course and clicking Accessibility report under the Navigation block. You can also view the report in the Administration block, by clicking Reports and then Accessibility report.the Reports tab at the top of the site, then selecting Accessibility report from the list of reports.
The report allows course admin administrators and tutors to see an overview of the accessibility of their Moodle course. This includes an overall course score, as well as a list of "easy to fix" content and a list of low scoring content.
Watch Digital Education's Ally course report video guide (8m 2s) for an introduction to Ally's course report.
Ally's course report also report also flags HTML content, which is the content that you have written into Moodle, for example, text in a Moodle section, page, book, or labeltext and media area. This feature is new, and not all issues identified by Ally are actionable by the user. For now, we suggest you focus on Ally's guidance on your documents. However, if you want to address some of the HTML issues identified, guidance is provided below.
| Expand | |||||||||||||||||||||||||||||||||||
|---|---|---|---|---|---|---|---|---|---|---|---|---|---|---|---|---|---|---|---|---|---|---|---|---|---|---|---|---|---|---|---|---|---|---|---|
| |||||||||||||||||||||||||||||||||||
What Which Moodle content can Ally identify?
How can I clean up HTML content?There are two key ways to clean up HTML content in Moodle:
Whenever you write content in Moodle's text editor, HTML is created. If you have a firm grasp of HTML, in certain circumstances you may find it easier to edit the HTML formatting rather than use the text editor.
To access the HTML of your content, simply edit the section, and above the text editor click the HTML icon. |
More information on the report can be found on Ally's Course Accessibility Report guidance.
...
- Ally's alternative formats will only be as accessible as the original source file. You should therefore always ensure you follow accessible practice when creating your source file.
- It is almost always easier to edit the source file for accessibility than editing a PDF version of a file.
- Ally's accessibility check does not evaluate the quality of alt text provided.
- Ally does not flag the reading order of document elements. If set incorrectly, the audio alternative format may have content that is read out in the wrong order. Microsoft Office's accessibility checker does check and flag reading order, so should be used.
- Blackboard has been made aware that the colour scheme of the score indicator (Red, Orange and Green) is not entirely accessible.
- There can be some delay (of up to a few hours) in generating alternative formats the first time it is requested, especially for large files. Once the alternative format is generated it becomes accessible to other staff and students, and should be much quicker to download.
- Additionally, when you address accessibility issues in your documents and reupload them, you may need to wait 24 hours (or so) for your course's 'Accessibility report' to be updated.
- Ally does not keep a copy of any of your files, they remain in Moodle.
Examples
- Coming soon
Questions & Answers
Q. How do I improve the accessibility of a PDF file if I don't have access to the original source file?
A. If you don't have access to the original source file, you can open a PDF with Microsoft Word and it will convert the PDF to an editable Word document. Make sure to check the converted document thoroughly as errors can occur. Save the document as a word file to ensure you can use Word's editing tools.
In Word, follow Digital Education's guidance on creating accessible documents and and ensure you run the Microsoft accessibility checker tool.
When you re-save the document as a PDF, ensure that tags for accessibility are included in the converted file. For more information on creating accessible PDFs see Digital Education's s PDF document guidance.
Q. Ally has flagged one of my documents with the message 'This PDF does not have a language set.'
...
How do I fix this?
A. The best way to resolve this issue is to access the original file before it was converted to PDF. If you don't have access to the original file, open the PDF with Microsoft Word to convert the PDF to an editable Word document. Make sure to check the converted document thoroughly as errors can occur from the conversion process. Save the document as a word file to ensure you can use Word's editing tools.
In Word, follow Digital Education's guidance on creating accessible documents and and ensure you run the Microsoft accessibility checker tool.
When you re-save the document as PDF, ensure that tags for accessibility are included in the converted file. This should ensure the language of the document is set to the language of the Word application your you're using. For For more information on creating accessible PDFs see Digital Education's s PDF document guidance.
Alternatively, if you have access to Adobe Pro, Adobe provides the following guidance on how to set document language.
Known Issues
| Issue | Workaround |
|---|---|
| Ally is unable to provide an accessibility score on files that are contained within multiple Moodle folders. It can only read one level. | Where possible limit the use of multiple levels of folders on Moodle. |
| Info | ||
|---|---|---|
|
...
|
...
The Blackboard Ally website provides a Quick Start guide, and specific guidance on Alternative Formats and Accessibility Scores. Students can be directed to the Student wiki guide on Ally. If you have a specific question about the tool please contact the Digital Education team. |