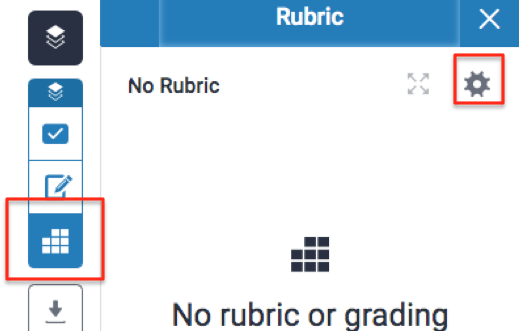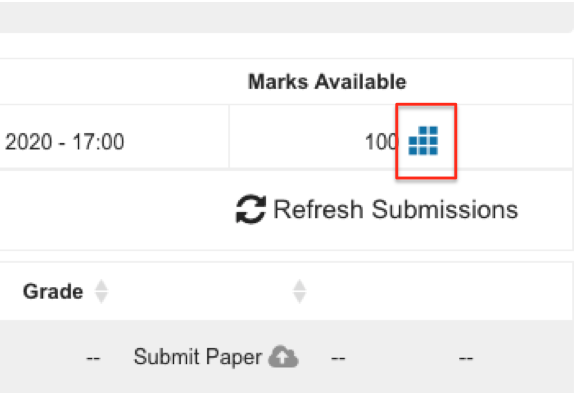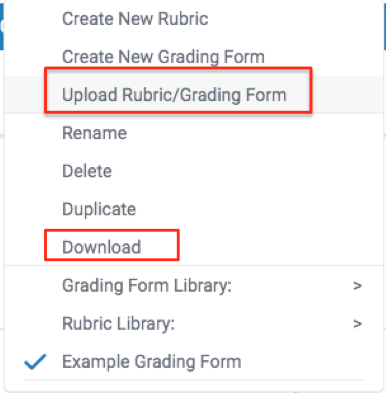What is a Rubric?
Rubrics are a matrix of criteria mapped to levels of achievement. Each matrix cell contains a description of the level of achievement and (optionally) a numeric mark attached; the marker selects the level to which a student has met each criterion and can optionally give further comments for each. If numeric marks are used the Rubric will calculate a total grade (though this can be overridden).
A Rubric can be standardised and therefore more obviously transparent about numeric grades (if used). Using Rubrics may be quicker for markers, which can help with large cohorts. Rubrics should be used alongside the general comment tools to provide more holistic feedback. This could be in the form of written text or voice comments.
Creating a rubric
There are 3 methods you can use to create a Rubric.
- Via an excel SpreadSheet.
- Within the Turnitin edit settings interface
- From Turnitin feedback studio
Once you have created a Rubric, you can attach it to the assignment you are grading. All tutors marking work submitted to the assignment will be able to use the Rubric. Note: once attached and marking starts, you will not be able to edit the rubric (it is possible to duplicate it and edit the copy) . Detaching a Rubric will mean you lose any grading the may have taken place.
Via an excel Spreadsheet
Rubrics can be created using a Turnitin excel template and imported. Only qualitative rubrics can be created in Excel. Once imported, you can edit and add scores.
- Turn editing on, on the relevant Moodle course and navigate to the relevant Turnitin assignment.
- Click Edit > Edit settings.
- Scroll to the GradeMark Options section and expand it.
- Click on Launch Rubric Manager. The Rubric Manager window will open.
- Click on the list icon and select Upload rubric/ grading form (refer to screen shot below). This will open a new window.
- Download the example template provided and save it.
- Edit the various fields and save it.
- Select Upload Rubric/ grading form to re-upload the completed excel sheet.
- Once uploaded you can edit it further within the Turnitin interface.
Within the Turnitin edit settings interface
- Turn editing on, on the relevant Moodle course and navigate to the relevant Turnitin assignment.
- Click Edit > Edit settings.
- Scroll to the GradeMark Options section and expand it.
- Click on Launch Rubric Manager. The Rubric Manager window will open.
- Click on the list icon and select Create new rubric
- Enter a rubric name in the text box that appears.
- Refer to the section on this page titled, Editing a Rubric below for instructions on completing the Rubric table.
- Select a scoring method using the rubric scoring icons at the bottom of the window.
Standard rubric (percentage icon) - used for numerical scoring. This type of rubric allows you to enter scale values and criteria percentages. The criteria percentages combined must equal 100% as each criterion represents a percentage of the student’s overall grade. The maximum grade value for this type of rubric will be the same as the highest scale value entered.
- Custom rubric (pencil icon) - can be modified to suit your grading needs. Descriptive scales and criteria can be entered while each rubric cell can be allocated its own point value as well as written feedback.
Qualitative rubric (Zero) - used for providing feedback without the use of numerical scoring. The scale and criteria used for this type of rubric are more descriptive than measurable.
- At the bottom of the table click on SAVE.
- To exit the pop-up window, click on Close in the top right hand corner of the background screen.
- Once you have closed the Rubric manager, you will be returned to the Turnitin editing window interface. Use the Drop down menu under GradeMark Options to select your Rubric > Save and display.
Within Feedback studio
Use this method only when submissions have already been made.
- Click on the Pencil icon beside a submitted Turnitin assignment. This will open the submission within Feedback Studio.
- Click on the Rubric icon icon.
- Click on the settings cog. This will open Rubric manager.
4. Click on the list icon and select Create new rubric
5. Enter a rubric name in the text box that appears.
Refer to the section on this page titled, Editing a Rubric below for instructions on completing the Rubric table.
6. Select a scoring method using the scoring drop down menu.
Standard rubric - used for numerical scoring. This type of rubric allows you to enter scale values and criteria percentages. The criteria percentages combined must equal 100% as each criterion represents a percentage of the student’s overall grade. The maximum grade value for this type of rubric will be the same as the highest scale value entered.
Qualitative rubric - used for providing feedback without the use of numerical scoring. The scale and criteria used for this type of rubric are more descriptive than measurable.
Custom rubric - can be modified to suit your grading needs. Descriptive scales and criteria can be entered while each rubric cell can be allocated its own point value as well as written feedback.
7. Toggle on Attach to Assignment to attach the Rubric to the assignment.
8. At the bottom of the table click on SAVE.
9. To exit the pop-up window, click on Close in the top right hand corner of the background screen.
Editing a rubric
Scales
- To edit the scale title (E.g from Poor to to Excellent) hover the mouse over the text 'Scale 1' and then left click the mouse. This will enable you to type your own title.
- To delete a scale, hover the mouse over the scale. You should see a dustbin icon appear, click this to delete the scale.
- To add a scale click the plus + icon in the far right of the window.
Criterion
- To edit the criterion title, hover the mouse over the text 'Criterion 1' and then left click the mouse. This will enable you to type your own title.
- To add/edit the description left click just below the criterion title.
- To delete a criterion, hover the mouse over the section containing that criterion. You should see a dustbin icon appear, click this to delete the criterion.
- To add a criterion click the plus + icon located at the top of the Criteria column.
Confirm a rubric is attached to an assignment
To check that the rubric has been attached to your assignment:
- Change your role to that of student and (click on you name at the top left of the Moodle page > switch role to > student
- Navigate to the relevant assignment link on your course page and click on it.
- You should now see the blue View the Rubric used for marking icon in the Marks Available cell on the right.
- Click on it to see the rubric.
Sharing a Rubric
When you create a rubric, it 'belongs' to you. Once attached to an assignment, other markers can use it. You may however wish to share the rubric with colleagues who may be marking work on a different assignment.
Sharing a Rubric created in the Turnitin edit settings interface
- Click on the import/export icon
- To download a copy click Export> save the rubric and email it as an attachment, or save it on a mutually accessible shared drive.
- To Import it, the recipient should select to Import the rubric and follow the prompts upload the rubric.
Sharing a rubric created within feedback studio
Download the Rubric and email it as an attachment, or save it on a mutually accessible shared drive. Once received, it can be uploaded into the recipients own Turnitin account.