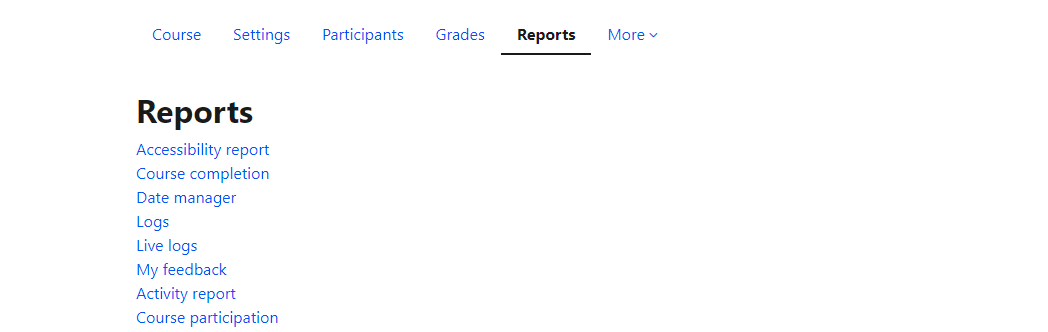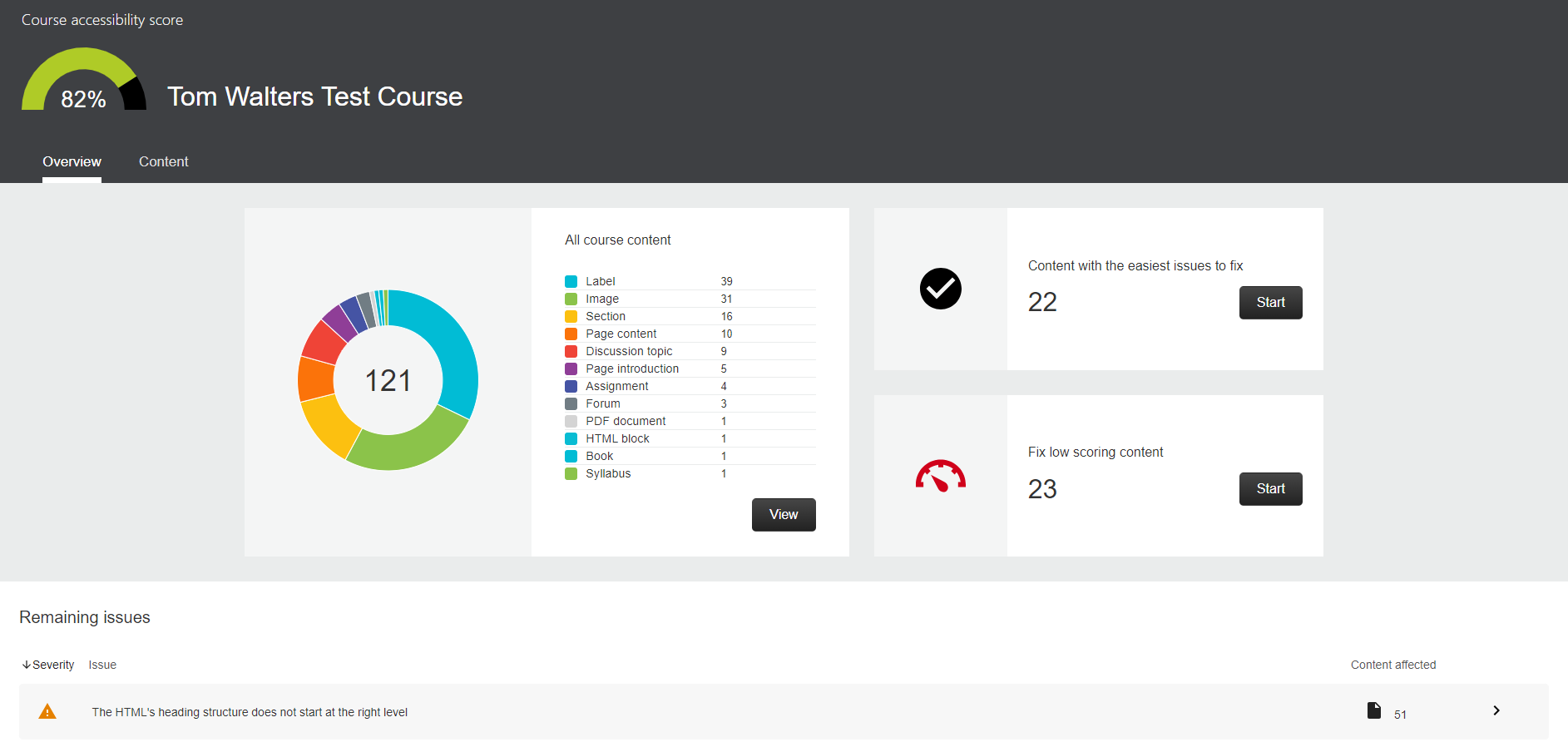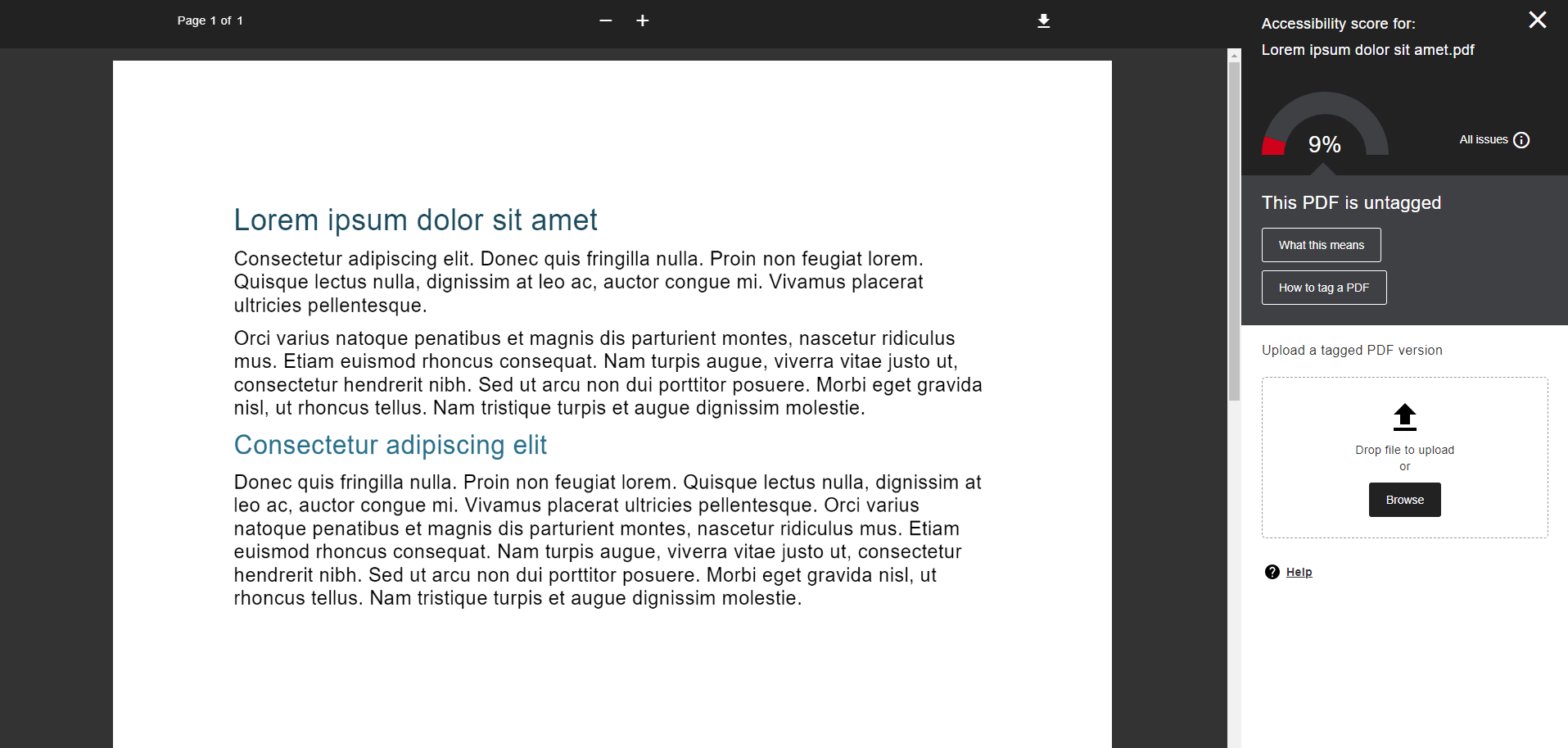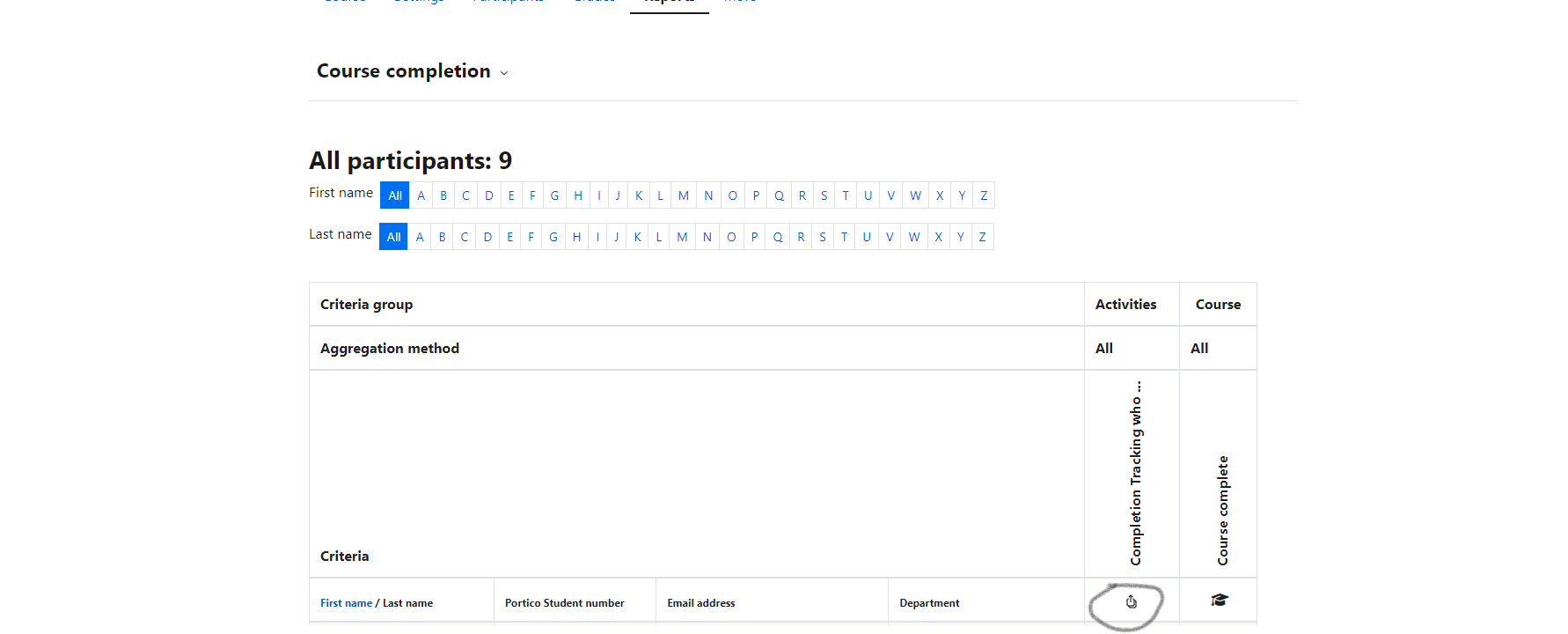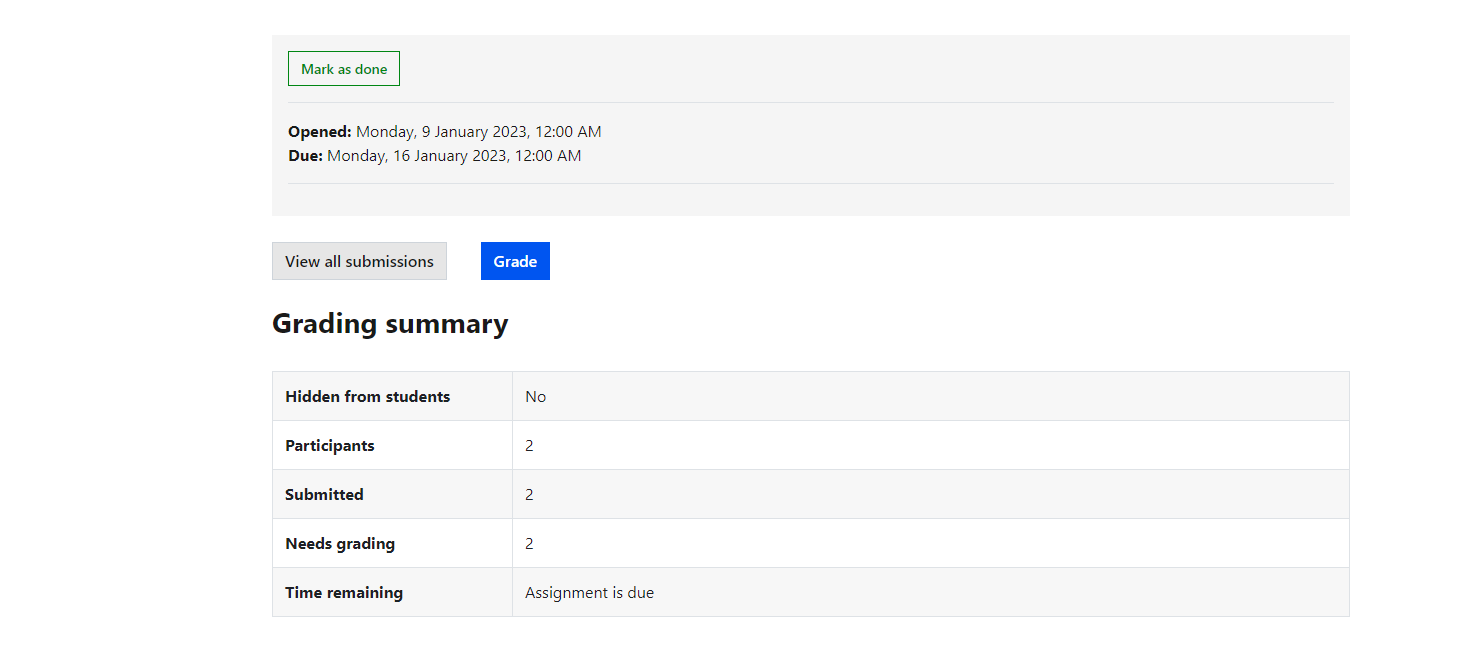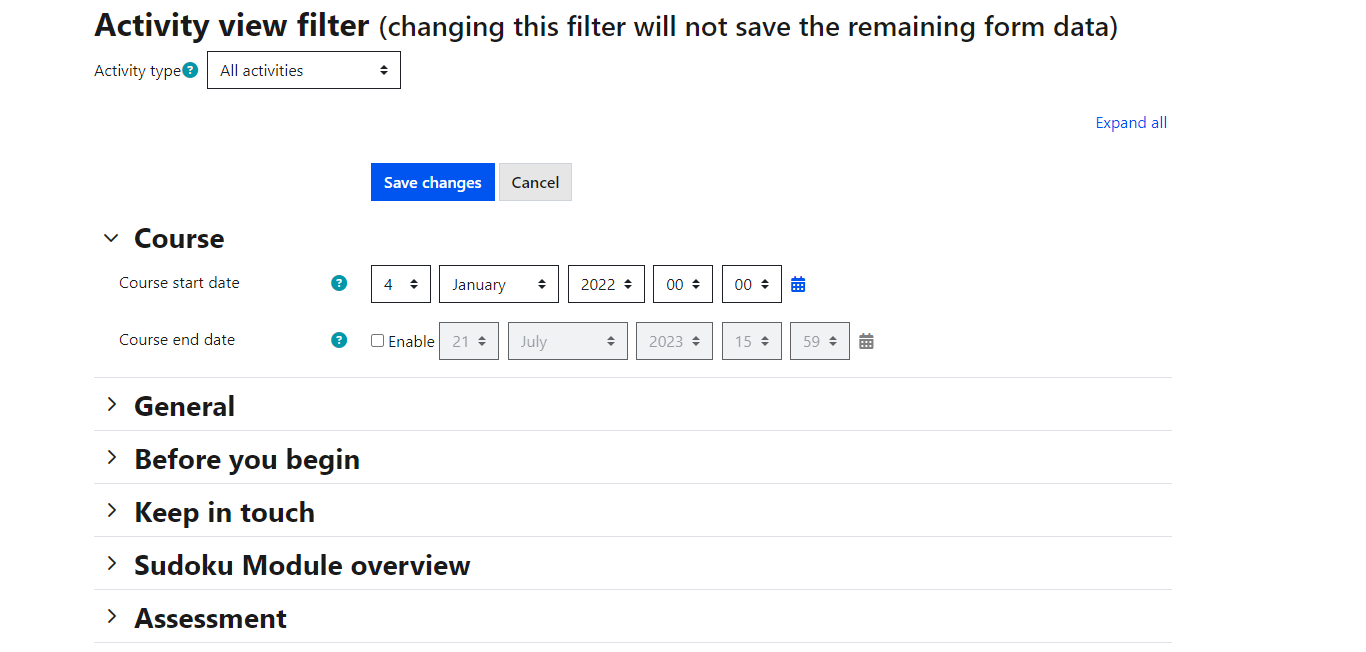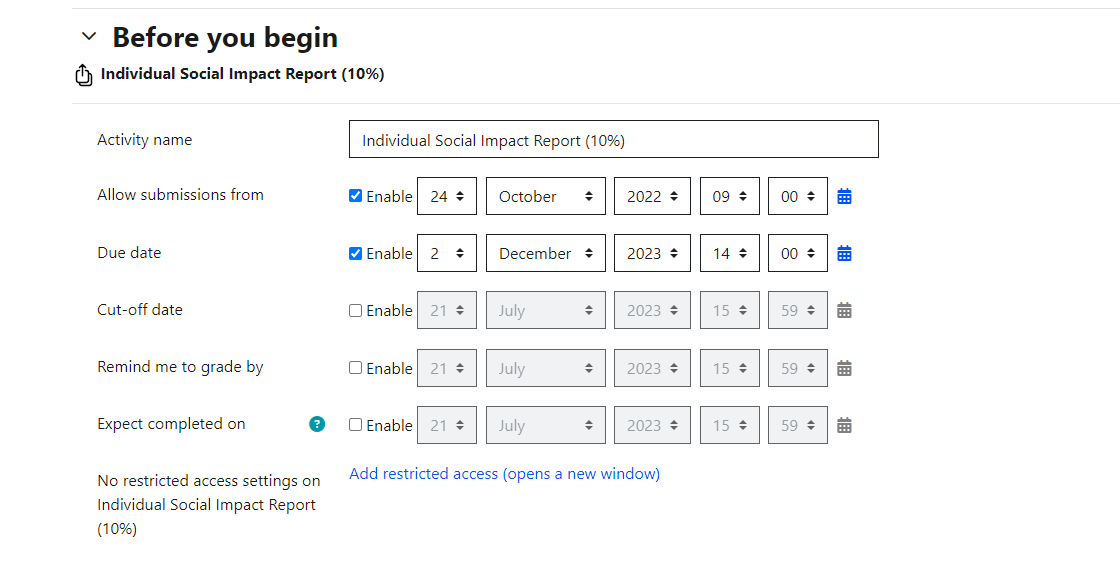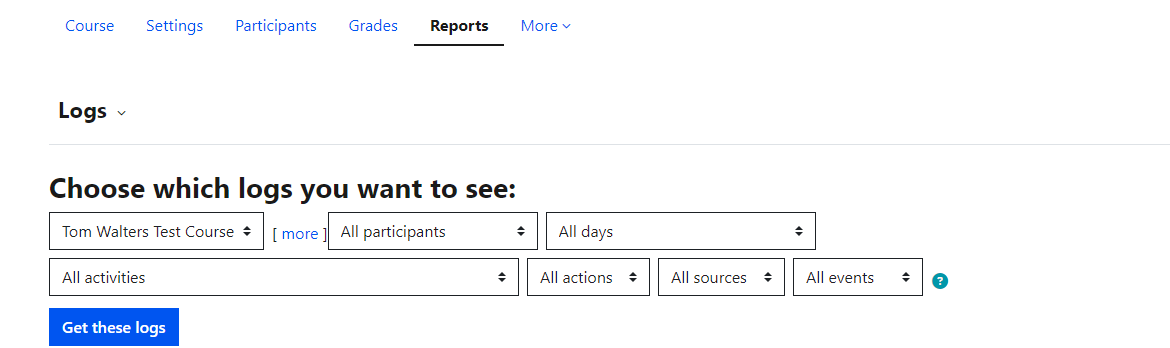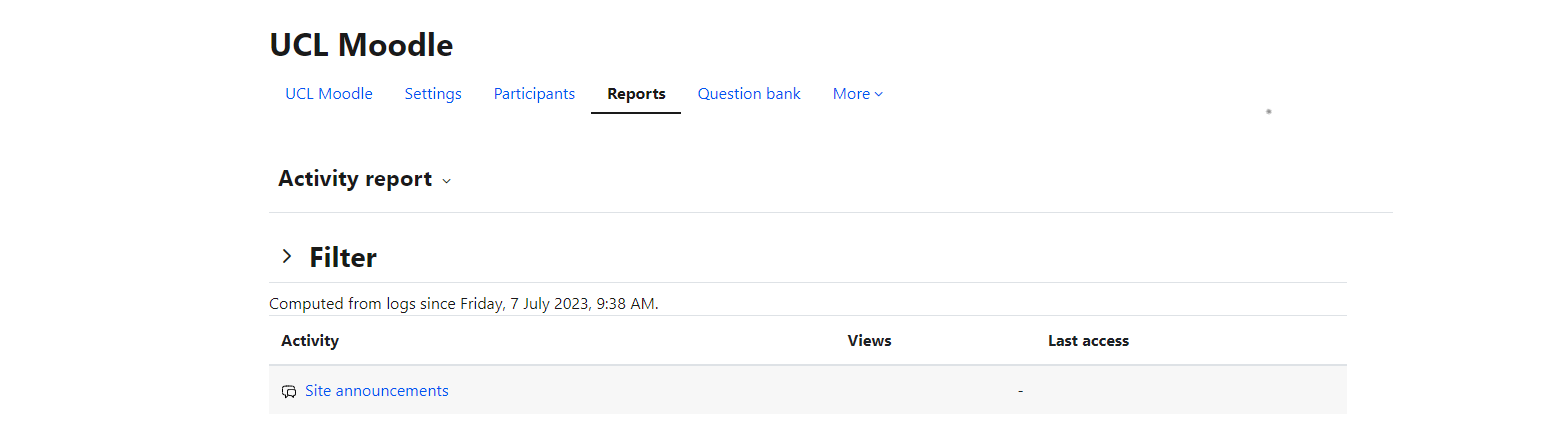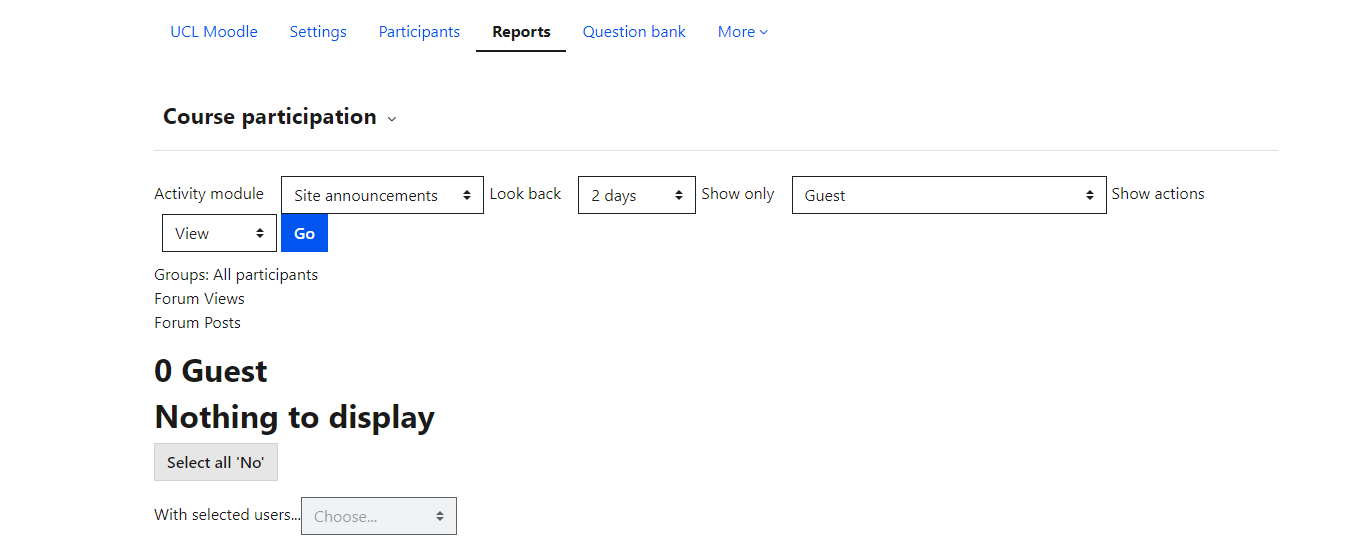2 Keywords: reports, activity, data, usage, use, access, popular items, analytics
What is it?
Moodle Reports allow tutors and course administrators to look at course logs and user activity reports. The three reports that are most useful are Live Logs, Activity Reports and Course participation.
Why use it?
You can use these to inform course evaluations; ascertain what components of the course were viewed by students and how many times they were accessed, and look at individual participant logs to check their activity within Moodle.
Who can use it?
Tutors and course administrators can view course logs and user activity reports.
Students can not see these reports.
Before I start...
However you decide to use your Reports, it's important to be completely transparent with students and colleagues. Jisc's work on ethics has fed into a code of practice.
How do I use them?
- Go to course administration settings and menu at the top of the course page and select 'Reports'.
2. You can get multiple types of reports for a course such as:
- Accessibility report
- Course completion
- Data manager
- Logs
- Live logs
- My feedback
- Activity report
- Course participation
2.a Accessibility report
The accessibility report gives the overall accessibility score of a course. This score is calculated based on the content of a course. Further, the report highlights the remaining issues, provides a detailed explanation of all issues, and suggests ways to rectify them.
To see the details of an accessibility issue and suggestions to rectify it, click on the issue and the following page will appear. The button 'what this means' provides an explanation of the accessibility issue and the button 'how to tag a pdf' provides suggestions on how to rectify it.
2.b Course completion
The course completion report provides details about course participants based on whether they have completed the course or the activities in the course.
- To view participant submissions and grades, click on the download button that is circled in the screenshot above.
- Then a page with information regarding submissions and grades will appear. There you can see when an assignment was opened and when it was due. Also, you can view all the submissions, as well as see how many participants have submitted an assignment, how many assignments have been graded, and how much time remains for the assignment.
2.c Date manager
In the date manager you can see and edit all the dated deadlines in a course and it's activities.
Further, you can set a specific date to allow submissions, a specific deadline, a cut-off date, a date to receive a grading reminder, as well as a date on which an activity is expected to be completed.
Once you set the dates on activities in a course click 'save' to save the changes.
For more details, see the M67 - Date manager miniguide.
2.d Logs
By clicking on the logs report you can generate a report for the activity of one or more users in a course on a specific date or for a specific activity,
2e Live logs
The Live logs from the past hour show activity on a Moodle course within the past hour in a pop-up window. This page automatically updates every minute.
2.f My feedback report
You can view and the feedback reports for every student for any activity in a course.
2.g Activity report
The activity report shows the numbers of views per resource or activity and the last access. It can answer some general and specific questions at a glance, such as:
Are they looking at the module Handbook?
Did the message I sent out to look at the assessment criteria early have the desired effect?
Which materials are most or least used?
Which materials get the most repeat visits?
The report shows all activity in the course on a single page, sorted by topic/week number. The start date for this report will be the start date in that Moodle space's Settings. Each item in the report displays the number of times it has been viewed, by how many people, the date and time it was last accessed, and the number of days and hours since the last access in brackets.
2.h Course participation
The course participation reports shows all actions for particular activities and resources on a course. A useful feature of the course participation is the option to send a message to all students who have not completed a certain action. Other options with selected users are to add a note or extend enrolment.
You can filter by role, so you can see just what tutors, course administrators or students collectively have been doing.
You can use the Course participation to send reminders to students to complete online activities.
To send a reminder to students, select an activity and any other filters you wish to use and press 'Go'.
- You can filter the results by group if you have groups set up.
- To send a message to these users, select the users you want and then where it says With selected users... choose Send a message and click 'OK'.
Further help
Further guidance on Course reports is available from Moodle Docs.
If you find any inaccurate or missing information you can even update this yourself (it's a communal wiki).
If you have a specific question about the tool please contact the Digital Education team.
Caution
None at this time.
Examples and case studies
None at this time.
Questions & Answers
None at this time.
Further information
None at this time.