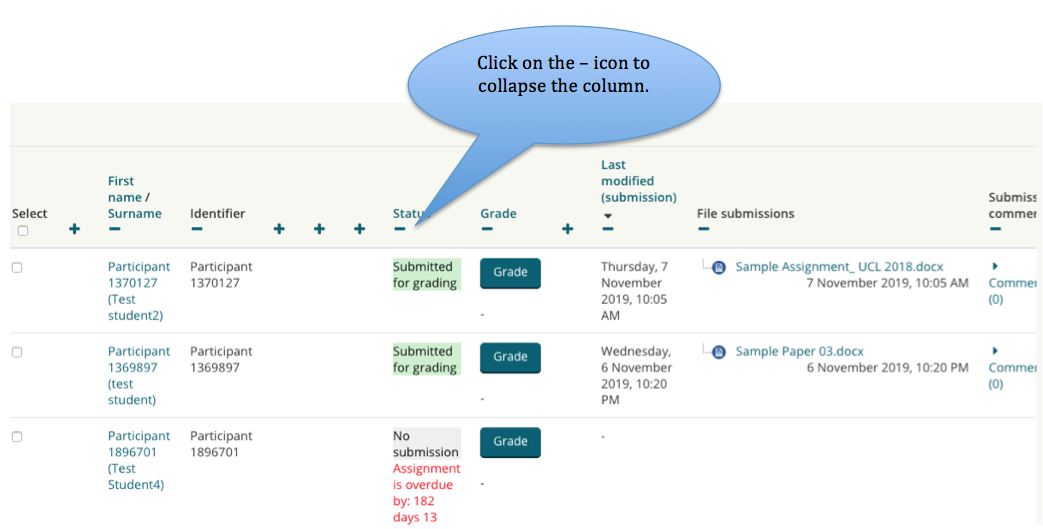What is a Moodle Assignment?
Moodle Assignment lets you set, receive, mark, and give feedback on students' submitted work in multiple files and different file types. Group work can be submitted by a single student with all marks and feedback being returned to all the members of the group. Marks and feedback, including for anonymous submissions, can be uploaded to Moodle.
Students can:
- Upload any file type the marker can view and receive a submission receipt by email.
- Students can submit a video assignment. Additional guidance is available on the Moodle video assignment guides.
- See their feedback across modules in their My Feedback page.
In terms of running assignments it allows you to:
- Collect anonymised submissions.
- Allow students to submit as a group, and give marks and feedback as a group.
- Keep marks and feedback hidden from students until ready for release.
Moodle Assignment offers a sophisticated marking environment with:
- Online marking on a single screen, including feedback comments and other annotations.
- The option to bulk-download, mark offline, and bulk-upload again.
- Marking grids and rubrics (can be feedback only or numerically weighted).
- The option to combine audio, video and text-based feedback.
Creating a Moodle Assignment
- To add a Moodle Assignment to your space, Turn editing on.
- Click on the Add an activity or resource link.
- Select Assignment.
- To see all settings click the Expand all link.
- Enter an Assignment Name and Description (use for brief instructions - displays at the top of the Assignment page - a Template is provided below).
- Enter a due date
- Select Submission type
- Online text: Students type their responses directly in Moodle using a text editor. For video assignments, this option must be enabled.
- File submissions: Students can upload one or more files. For video assignments, if you do not require students to submit any supporting files such as word files, untick the 'File submissions' option.
- Under Group submission settings, specify if students submit in groups. Marks and feedback you give are distributed to all students in that group. Note. you should have created groups in Moodle beforehand. See Groups and Groupings.
- Under Grade:
- Grade: Choose if you want to mark out of a point value or scale.
- Grading method: Choose if you want to use a rubric or marking form to mark.
- Anonymous marking: Yes. Student names will be anonymised until after marking (you can mark anonymised submissions offline).
Marking workflow: Yes. this to allow all marks and feedback to be released at the same time. It can also help coordinate multiple markers.
- Hide grader identity from students - enable this to hide grader name from students.
- Turnitin Plagiarism plugin settings:
- You can now enable Turnitin to run in parallel to Moodle Assignment. This allows marking to be done with Moodle assignment's marking tools and text-match checking to be done with Turnitin assignment. For recommended settings see the Turnitin assignment guidance.
- Scroll to the bottom of the page and click Save and display.
Grading a Moodle Assignment
Step 1: Access the Assignment submissions
After the final submission date, go to the Assignment (e.g. via the Assignments link in the Activities box in the right-hand side of your course page).
Click on View all submissions.
This will open the submission inbox or "View all submissions" page. From this page, you can grade, download and upload submissions, and release grades.
The columns within the inbox can be collapsed. This will allow you to only see the ‘useful’ columns when viewing submissions.
Step 2: Prepare submissions for marking - ensure marking is hidden from students
If marking workflow is turned on, you should see a paper status on the View all submissions page. So long as the status is not set to Released, feedback and grades will be hidden from students.
If you didn’t set an end date on Moodle when creating the assignment, choose Lock submissions at the bottom of the page to prevent new uploads.
Step 3: Mark submissions
Option A: To mark offline
- If you want to do offline marking, on the “View all submissions” page, choose the relevant Grading action from the Dropdown box, such as 'Download all submissions' and 'Download grading worksheet'.
- The submissions will be downloaded as a zip file that you can extract to your computer.
- Each student will have their own folder (usually anonymised by number) containing their submitted file(s). You can then annotate their submission (in Word using Track Changes, or in a PDF editor), or add further files (for example marking sheets, audio or video feedback files) into the same folder.
- The grading worksheet will contain a row for each student (identified by submission number matching the submission folder number, if anonymous) and you can use this sheet to enter the grade and any general feedback.
Once you have finished marking, re-upload marking by:
- Zip the files back together (Note. zip the student folders together, don't zip the assignment folder which contains the submissions. You can re-name your zipped folder if necessary it should not impact upload).
- Return to the submission inbox, and select "Upload multiple feedback files in a zip" and follow the prompts to upload the zipped folder to the Moodle. Additional files will be attached as feedback to each student's submission.
Option B: To mark online
- Click on Grade in the Assignment to grade each student one-by-one.
- Fill in the feedback box (you can add video and audio feedback using the text editor), add some annotations, and the Grade.
- If you have enabled marking workflow, set the status of the paper to 'Marking completed' to keep a running record of marking. Note. Don't set it to "released" as you should release grades all in one go when marking is completed as explained below.
- Click Save Changes. (Don't tick “notify students” as you should send this all at the same time).
Advanced grading options: Marking with a Rubric or Marking Guide:
Moodle assignments allow for grading with a Rubric or Marking Guide. Detailed guidance is provided in the following two guides:
M09a2 - Moodle Assignment Marking Guides
M09a3 - Moodle Assignment Rubric
How to manage anonymous marking when using a Moodle assignment:
As stated in the Academic Manual, summative assessments should be marked anonymously. After considering a range of possible definitions, the Board of Examiners has settled on the following definition of anonymous marking on Moodle, Turnitin or other online environment: student names are absent from their submissions at the point of marking. Instead of their name, students are instructed to use a unique proxy identifier. There is no expectation that student work remains permanently anonymous to a marker after they have finished marking.
The recommended proxy identifier is the Candidate Number. The Student Record Number (SRN) may be used instead, if preferred. Why is a proxy identifier needed at all? Because staff, sometimes working offline with downloaded files, need a robust, convenient way to refer to any given student, reconcile their markings with those of other markers, and update the student's record in the absence of a name.
You may wish to reveal student identities to manage administrative tasks, once marking is complete. To reveal student identities:
- Go to the View all submissions page of the assignment.
- From the Grading action drop-down menu, select Reveal student identities
- On the confirm screen, click Continue.
Releasing feedback for a Moodle Assignment
Step 1: Release feedback
When marking is complete, go back to the Assignment and click View all submissions.
Option A: If you have enabled marking workflow:
- you can select all or a subset of submissions using the checkbox. Note. clicking the checkbox at the top of the table, selects all the submissions.
- From the With selected... drop-down menu choose Set marking workflow state and Go.
- In the subsequent page, change the marking workflow state to 'Released' and click 'Save changes'. This will release grades and feedback to students without revealing student identities to markers.
Option B: If you have NOT enabled marking workflow:
- From the 'Grading action' drop-down menu, choose “Reveal identities”. It is only now that the grades will be added to the Gradebook (see below). Student identities will be revealed to markers.
Step 2: Check in the Gradebook that the assignment and grades are set to visible:
If you have followed the steps provided, grades and feedback should be released to students. However, occasionally an assignment is hidden in the Gradebook, which will, in turn, hide the assignment grade and feedback.
- On your Moodle course, under the This Course tab go to Grades.
- Click the Setup tab
- Check you are on the Gradebook setup sub-tab
- Check if your assignment appears in light grey text. If it does, then it is hidden. You can un-hide an assignment by clicking Edit and selecting Show.
Help and Support
Essentials Checklist:
Setup:
- Create Moodle assignment:
- Provide detailed instructions in the description.
- Anonymous marking: Yes.
- Marking workflow: Yes.
- Enable Turnitin for text matching: Yes.
- State explicitly to students that they should name their file with their candidate number (see anonymous marking guidelines).
- If a Group assignment, make sure to set up groups on Moodle beforehand and enable group submissions.
Marking:
- Before marking, make sure marking workflow is turned on.
- Grade assignments. Ensure you save as you go.
Releasing marks and feedback:
- Set Marking workflow for all submissions to "Released".
- Post an announcement letting students know and providing general feedback.