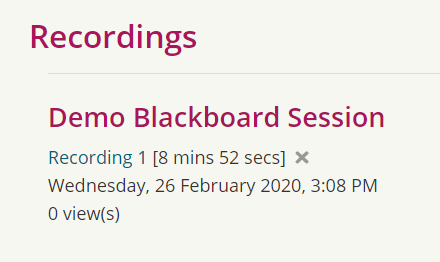UCL access to Blackboard Collaborate will end by 17 May 2022. Recordings must be downloaded and shared via a Lecturecast link in Moodle or Mediacentral (can also be linked in Moodle) if student access is required. Further information about the decommissioning of Blackboard Collaborate can be found in this Teaching & Learning page.
This training guide describes the basic steps required to download content from Blackboard Collaborate.
1. Navigate to the Blackboard Collaborate activity on your Moodle course page.
Click on the Blackboard Collaborate activity to open it. The recording should be listed (see image below of view in Moodle).
- Note that if you have a single Blackboard Collaborate session available for the duration of a course then there may be multiple recordings available.
2. Click the title of a recording to open it in a new browser tab.
Image of Blackboard Collaborate player view that will open after clicking recording title in Moodle.
3. Click on the Session Menu in the top left.
The icon appears as a tab rounded on the right side with three horizontal lines in its centre (see image below).
Image of icon to open the Session Menu.
4. Select 'Download Recording'.
A compressed .mp4 file will download that includes the video, shared content such as slides, audio and the 'Everyone' chat channel.
Image of Session Menu with 'Download Recording' as first option.
5. Download other content.
The recording's transcript and chat can each be downloaded separately.
Closed captions can be downloaded a .vtt file to be used for video subtitling/closed captioning in Lecturecast or Mediacentral.
- Note that captions would only be available if a captioner role was used in the session and they were updating captions as it progressed.
6. Save recordings and content in OneDrive.
Your UCL OneDrive account is the recommended storage space to retain a personal copy of downloaded Blackboard Collaborate recordings given its security and stability.
This option is ideal for storing recordings if they are not immediately needed but will later be uploaded and shared via Lecturecast or Mediacentral.
More information on saving to your OneDrive can be found in this Sharepoint file (requires UCL login).
7. Share recordings by uploading to Lecturecast or Mediacentral.
Lecturecast
Recordings that are used in teaching and learning with access that should be restricted only to those on a specific module should be uploaded to Lecturecast.
Please see links within the Lecturecast Resource Centre wiki for:
- Creating a Lecturecast Link in Moodle by adding a Lecturecast activity and linking to a module section.
- Adding a recording to Lecturecast after a link to a section has been created via Moodle.
- Creating a link in Moodle to a specific Lecturecast recording after the recording has been added. This will link to one of the section's recordings rather than the full list of recordings.
- Publishing a recording not already linked to a section and stored within a personal Echo360 library.
Mediacentral
Recordings that need only be restricted to all UCL users, or should not have any restrictions and be publicly available without a UCL login, should be uploaded to Mediacentral.
Recordings that will be publicly available without restrictions should be set in the category 'Public Access'. Please see the Upload and Edit instructions in the Mediacentral user guidance.
The category 'Personal (Public)' should be used for recordings restricted to a specific group of users. Please see this guidance on locating the unique share code for sharing recordings with specific users.