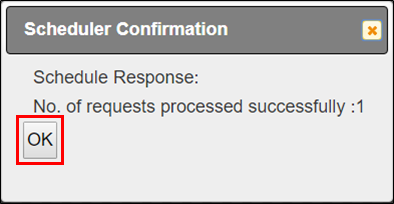Introduction
This task describes the steps required to create one or multiple Lecturecast recording schedules for modular events.
It involves:
- Events will be available in the Lecturecast Scheduler when a room booking has been made and confirmed in CMIS in a Lecturecast-enabled teaching space.
- Events that are part of an undergraduate or postgraduate program have an associated module code e.g. MSIN0028.
- Events up to 3 months in advance are displayed for the module code. If you cannot find an event in the Lecturecast Scheduler corresponding to your CMIS room booking, check your CMIS booking has been made in a Lecturecast-enabled teaching space.
- When a CMIS room booking corresponding to a scheduled Lecturecast event is cancelled or moved to a room without Lecturecast facilities, the corresponding Lecturecast schedule is also cancelled. A notification is sent to the event owner advising them of this. If other changes are made to a CMIS room booking e.g. title, presenter, Lecturecast enabled room, these changes will be reflected in the corresponding Lecturecast event.