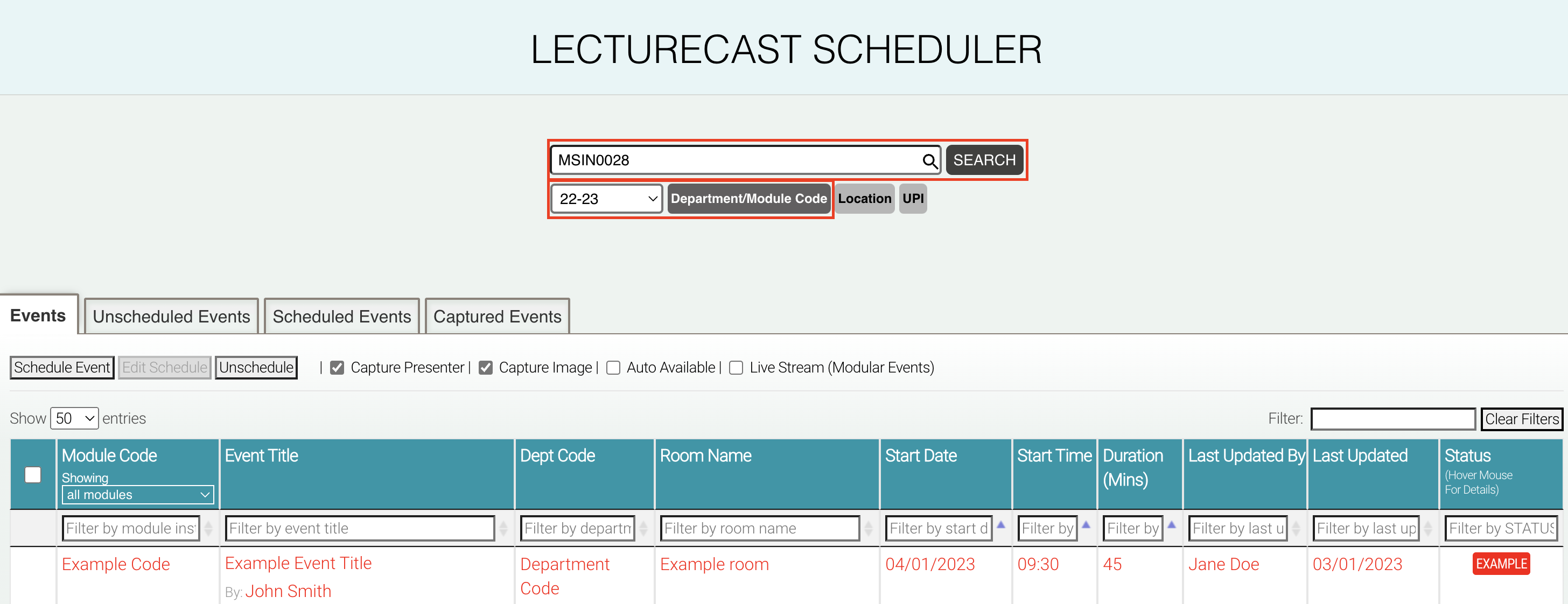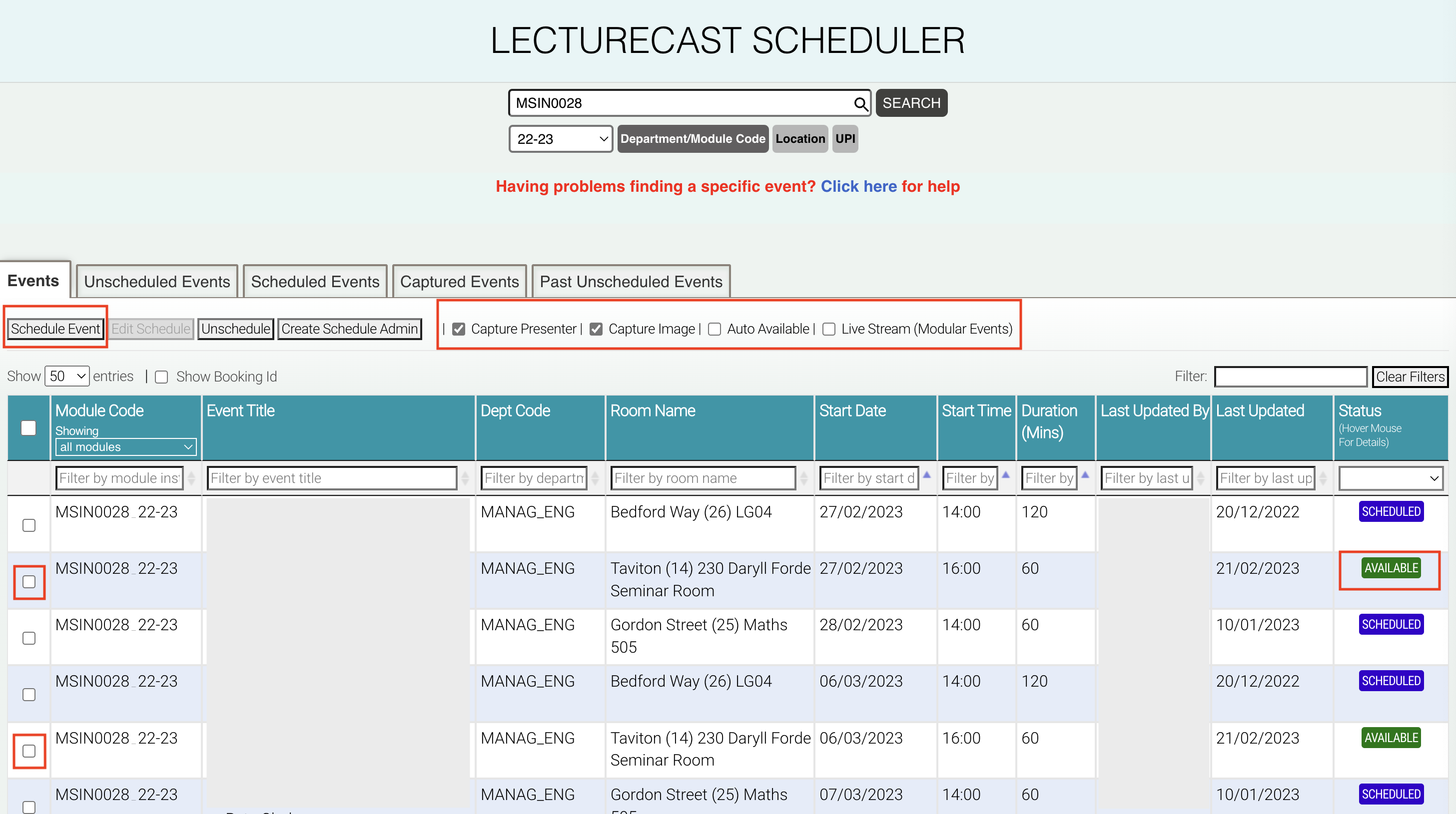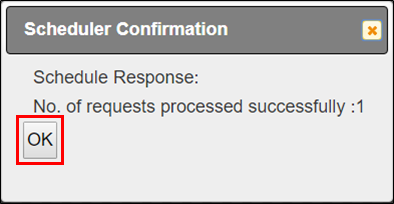Introduction
This task describes the steps required to create one or multiple schedules on Lecturecast Scheduler for modular events.
It involves:
- Events will be available in the Lecturecast Scheduler when a room booking has been made and confirmed in CMIS in a Lecturecast-enabled teaching space.
- Events that are part of an undergraduate or postgraduate program have an associated module code e.g. MSIN0028.
- Events up to 4 months in advance are displayed for the module code. If you cannot find an event in the Lecturecast Scheduler corresponding to your CMIS room booking, check your CMIS booking has been made in a Lecturecast-enabled teaching space.
- When a CMIS room booking corresponding to a scheduled Lecturecast event is cancelled or moved to a room without Lecturecast facilities, the corresponding Lecturecast schedule is also cancelled. A notification is sent to the event owner advising them of this. If other changes are made to a CMIS room booking e.g. title, presenter, Lecturecast enabled room, these changes will be reflected in the corresponding Lecturecast event.
1. Video tutorial
Click on this link (Lecturecast Scheduler) to access the Lecturecast scheduler, the video tutorial will show you how to create one or multiple schedules on Lecturecast Scheduler. You can pause the video at any time to follow the instruction at your own pace. In addition, there is a step-by-step guide below which you can also follow.
2. Search for an event
Click on this link (Lecturecast Scheduler) to access the Lecturecast scheduler. In the search bar enter a module code and then click the 'Search' button to view all events for that module code. In this example, I have used 'MSIN0028' and the default search type is 'Department/Module Code' and the current academic session is set to 22-23.
3. Creating one or multiple schedules
On the 'Event' tab you will see a list of events related to the module code you have entered in the search bar. At the top, use the checkboxes to select/deselect the capture, auto-available and live stream options as required. Then select the checkbox next to the event you wish to schedule and click the 'Schedule Event' button. However, if you wish to create multiple schedules then you can select multiple checkboxes and click on the 'Schedule Event' button.
- You can only create a schedule for events with the status ‘AVAILABLE'. If the status is 'SCHEDULED', it means another user has already scheduled this event for recording.
- If a room booking in CMIS is for an event > 4 hours in duration, the event record in the Lecturecast Scheduler will be highlighted in red and the status will be 'NON-BOOKABLE'. For these events, amend the event in CMIS so that it is 240 mins or less. This may require breaking the single room booking into multiple bookings.
| Captures Information | Function |
|---|---|
| Capture Presenter | This option allows the presenter to be captured and it is selected by default. |
| Capture Image | This option will allow the screen/projector image to be captured and it is selected by default. |
| Live Stream | This option will allow the lecture to be live-stream and it is only available to modular events. |
| Auto Available | This relates to whether or not the recording is made available for students to view immediately. |
Click the 'OK' button to acknowledge the event has been scheduled successfully.