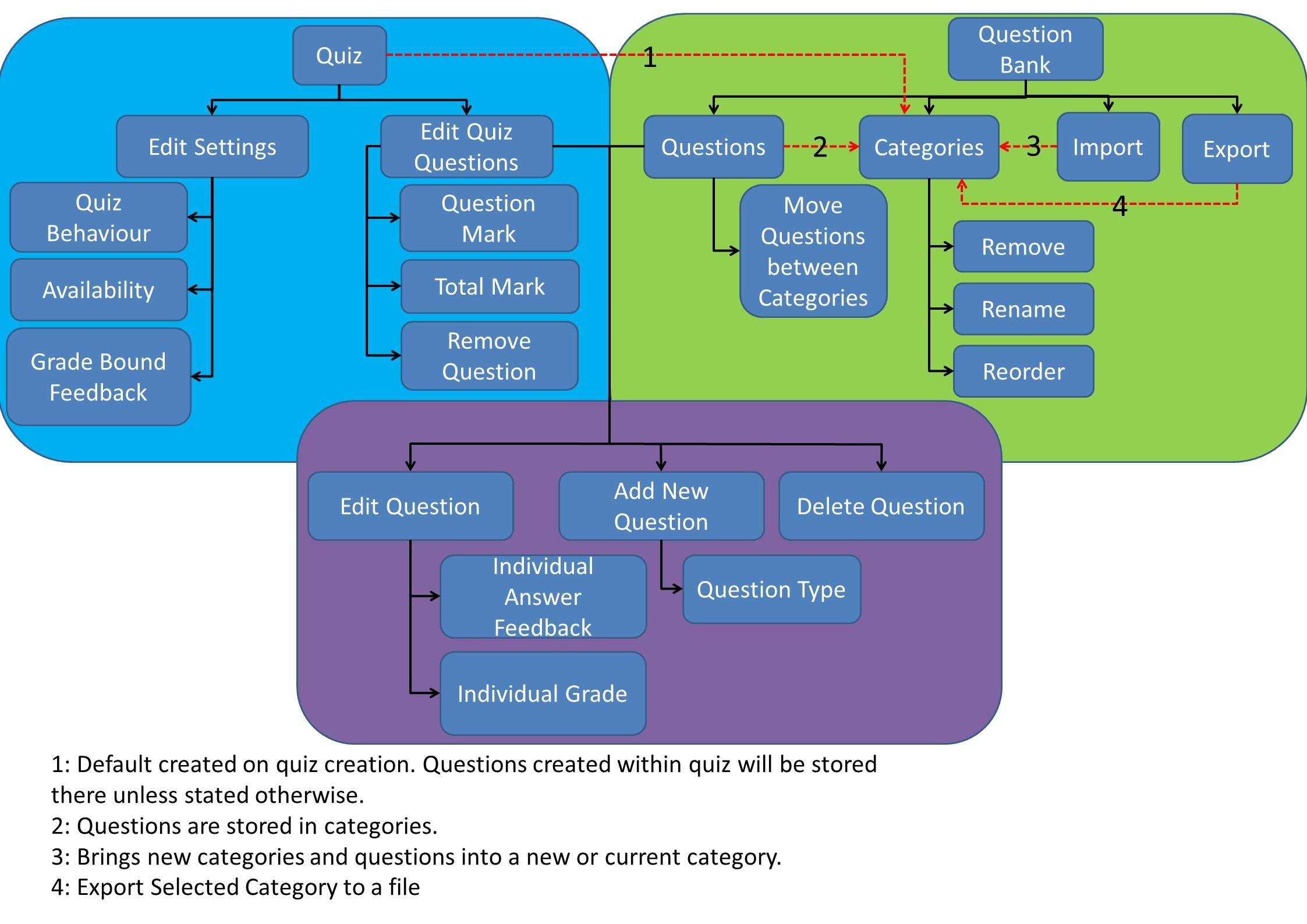Keywords: quiz, question, exam, multiple choice, e-exam, e-assessment, summative, formative, feedback, instant, detail, further help, assistance, extend
What is it?
A quiz is a useful way to test or evaluate students knowledge on a particular subject or area of study. It can be used for both formative and summative (credit bearing) assessment, such as in class tests or examinations.
Why use it?
- When used for formative testing, it can check the student's current knowledge levels, and let them see areas for improvement.
- Marking can be automated on some question types (such as multiple choice).
- Staff can see a detailed breakdown of results, as well as statistics on how easy or discriminating each question is.
Who can use it?
- Tutors can create quizzes and provide detailed feedback for each question to help students learn (for formative quizzes).
- Students can take quizzes and view feedback for each question (in formative quizzes).
Before I start...
Think about:
- What type of questions would work best?
- Do I want to apply a penalty for wrong answers?
- Should I allow multiple attempts?
- do I want students to review their attempt(s)?
Moodle Quiz for online exam
If you are running a summative test or exam in Moodle, please refer to our guidance on using Moodle Quiz for online exams.
Meeting the baseline
The UCL E-Learning Baseline suggests the following for Orientation :
- 2.2 Explain participation requirements:
- Identify which activities are compulsory and optional.
- Provide an indicator of effort (such as timings or page counts) for all compulsory tasks.
- Explain how students are expected to use UCL and external e-learning tools. This PowerPoint Induction template provides a starting point. Wholly online courses might provide this information as a screen-cast video, with a voice over.
- Link to instructions for any e-learning tools that students are expected to use.
- 2.8 Outline the Intended Learning Outcomes for every activity and resource in the description and provide a clear overview of what the student is expected to do.
The Assessment category suggests that you should:
- 4.1 Provide an assessment outline with a clear description of the module assessment, including schedule, criteria and submission details. To avoid duplication this might include a link to a module webpage.
How do I set one up?
Creating a quiz in Moodle is actually a three stage process.
- Firstly you create questions in a Question bank .
- Next you set up a Quiz.
- Finally you add questions from the bank to the quiz.
Watch How to create a Moodle Quiz (video 16 minutes) for an overview of creating a Moodle quiz, or follow the text instructions are provided below.
Add a Quiz
(For exams, refer to our separate settings guidance).
- To create a Quiz remember to Turn editing on.
- In the topic where you want the quiz to appear, click on the Add an activity or resource link and select Quiz.
- Give the quiz a meaningful and unambiguous Name.
- In the Description, explain clearly what the students have to do, any pre-quiz requirements and so on. Note you can use the Editor to add links, images etc..
- For Timing, you can choose when the quiz is available to students, by setting an open date/time and closed date/time. Tick the Enable box to allow this. When a Time limit is set, Moodle will automatically submit the quiz after this time expires. The student is warned when time runs low. You can also set a time limit on the quiz. We recommend you set When time expires to 'Open attempts are submitted automatically.'
- Grade controls which Grade category the results will come under, Attempts allowed - how many attempts your students are allowed to take, and Grading Method - how multiple attempts (if allowed) are graded.
- Layout - Placing Every question on a New page is recommended for exams, as student responses will be saved every time they change page.
- Question Behaviour - Shuffling within the question (i.e. randomising the answers) can also help stop repetition, predictable patterns and cheating off a neighbour (in exams). You can choose what kind of feedback (if any) to provide students. For exams, you will probably want to keep this set to deferred feedback. Certainty Based Marking (CBM) is a new option available in Moodle 2. More information about this method of testing is available from: http://www.ucl.ac.uk/lapt/
- Review options - information is presented at various stages throughout the quiz - for exams, these should all be unchecked so students can't see their attempts or marks.
- Extra Restrictions on attempts - If you are setting an exam, you should require a password. If you need to check what it is, click Unmask.
- Once you are happy with the settings, Save and display.
- Click Edit Quiz Questions - If you would like the questions to appear in a random order for each student for each attempt, tick the Shuffle checkbox on the 'Edit quiz questions' page. Shuffling the question order randomly can help stop repetition, predictable patterns and cheating off a neighbour (in exams). If you want the questions to display in the order they appear on the edit screen, leave the shuffle checkbox unchecked.
- To add questions click the New menu and choose add new question. Alternatively, you may wish to create questions in the question bank and then allow Moodle to randomly assign a question from a particular category for that student. To add questions to the question bank, choose Question bank > Categories from the Quiz Administration menu, create a new category and then Create a new question. You can then add a random question from a particular category to your quiz.
You may add a variety of different types of questions in the Quiz activity:
Further help
Further guidance on Quiz settings is available from moodledocs.
If you find any inaccurate or missing information you can even update this yourself (it's a communal wiki).
If you have a specific question about the tool please contact the Digital Education team.
Caution
- If you have a glossary within your Moodle course you may wish to disable the 'Glossary auto-linking' filter, so that glossary definitions don't appear automatically for the quiz questions or answers.
Examples and case studies
Tips and good practice and tips for Using a Quiz are available from moodledocs.
Quiz process:
When creating questions and quizzes there is a process on how best to do it.
We recommend creating questions in the Question bank before creating the quiz.
The flowchart below shows how these elements of the quiz interact with one another.
Questions & Answers
Q. How do I grant one or more students an extension for a quiz with a deadline?
A. Follow these instructions:
- To grant an extension to a group of students. You will need to setup Moodle groups to do this.
- To grant an extension to an individual student.
Q. What should I write in the description area of a Moodle quiz being used to run an exam?
A. It is recommended that the exam introduction on the settings page contain information about the exam that students can read while waiting for the exam to begin. Below is a template for the kind of information we suggest you include.
Replace all text in square brackets [] with the appropriate information for the exam.
Exam Description Template
About this exam:
This exam consists of [??] questions including [multiple choice questions, matching questions and free-text questions.]
The maximum marks you can receive is displayed to the left of each question. Partially correct answers will be awarded part marks. You won't be negatively marked for incorrect answers, so you should attempt to answer all questions.
You will have [??] minutes to complete the exam. Those who have been granted additional time to complete the exam will be allowed to continue for the agreed period. Numeric answers [DO/DO NOT] require you to enter the unit in the answer.
About Moodle quiz exams:
Moodle will save your answers each time you click to the next question.
When you have finished the exam press [Submit all and finish] and you will be prompted to confirm - once you confirm you want to finish you will not be able to re-enter the exam!
Write down the page number of any questions you want to revisit so you can come back to them later.
The password will be announced by the chief invigilator at the beginning of the exam. When it is announced, press F5 to refresh this page and enter the password in the box that appears at the bottom of this page to start the exam.
Q. How do I print out my Moodle quiz?
A.
- Open your Moodle quiz.
- In the Administration block, under Quiz administration, click Edit settings.
- Under Layout, change New page drop down menu to Never, all questions on one page, and click the Repaginate now tick box.
- Click Save and display.
- In the Administration block, click Preview.
- When the preview of your quiz loads, use your browser's print options to print the page.
Further information
Also see:
There are lots of other areas to explore in relation to quizzes on Moodle. Some other parts of the Moodle.org website you might find helpful include:
E-Examinations - M12a - Moodle Quiz for invigilated online exams.
Writing questions - Writing effective assessment questions.
Building a quiz - Guidance on Building a Quiz.
Question Types - More details on the range of Question types available in Moodle.
Question categories - In Moodle Question categories are great for organising your question and can be used to quickly add random questions.
Quiz reports - How to access and understand various Moodle Quiz reports, including grades, responses and statistics report.
Quiz quick guide - If you are still struggling you might want to try the Quiz quick guide from moodledocs.
Importing question - How to import questions from Moodle from other sources, including Word table format.