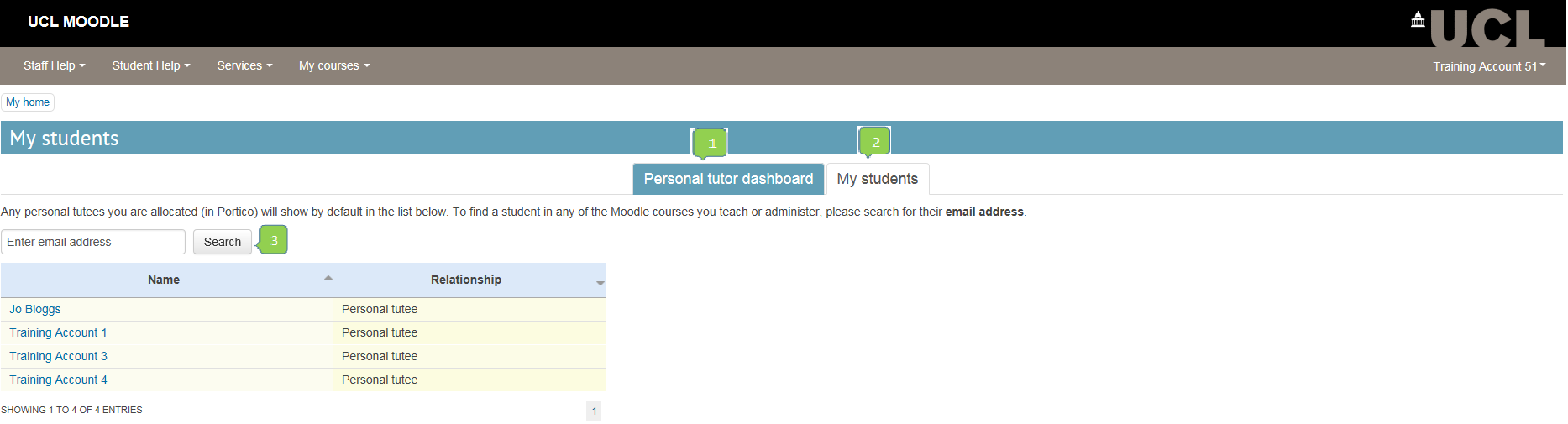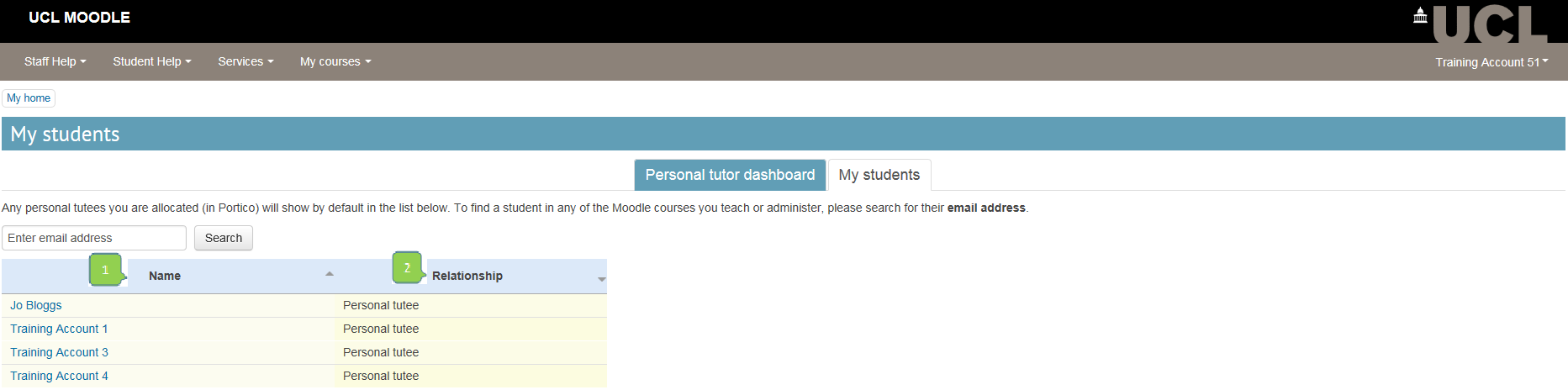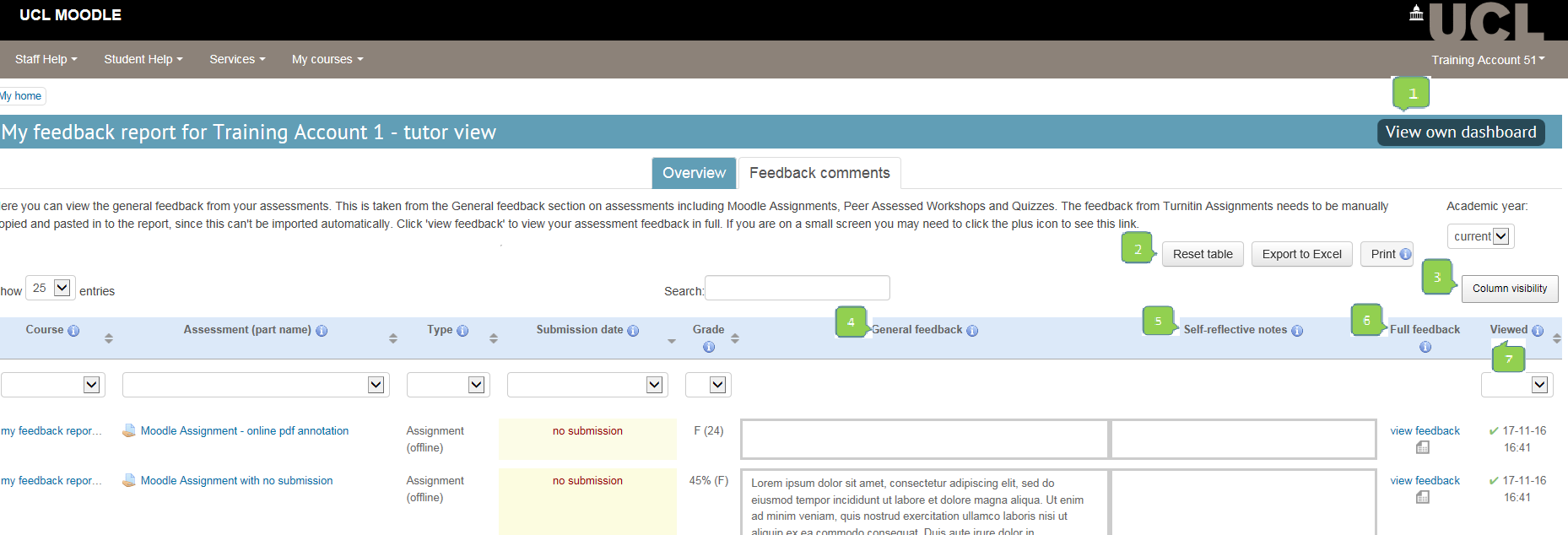What is it?
MyFeedback is a report that enables you and your personal tutees to view grades and feedback for assessment activities such as Moodle Assignments, Turnitin Assignments, Workshops and Quizzes across modules in a single-view report.
The report provides links to submissions and any feedback that has been released to students.
Why use it?
The report helps students (supported by their personal tutors) to better understand the variety of feedback they receive, draw ties between different assessments and modules, and allow them to reflect on their feedback to see how they can improve in future assessments. It also allows Tutors to see how their students are progressing within the modules they teach.
Who can use it?
MyFeedback is available to students, personal tutors, course tutors and departmental administrators.
- Students can view feedback and grades from their assessments across all their UCL Moodle courses. Student help documentation is available from: https://wiki.ucl.ac.uk/display/ELearningStudentSupport/MyFeedback+for+students
- Personal tutors can see their tutees' full MyFeedback reports across all the modules their students are studying. Note: personal tutors will not be able to link through to assessments on courses they do not have tutor access to.
- Module tutors and assessors can see MyFeedback reports for their students containing assessment information for any modules they teach and/or assess. They will not see any assessments for modules they do not teach (unless they have been granted tutor access to those Moodle courses).
- Departmental administrators can see MyFeedback reports for all the Moodle courses within categories where they have been assigned departmental administrator access in Moodle. Categories in Moodle will either be for the entire department, or might be broken down further into undergraduate and postgraduate modules. Staff requiring this access will need to ask their department's current category level course administrator to assign them this role.
Before I start...
To make the most of MyFeedback, markers need to use Moodle in ways that makes the information visible within the report. Many of these suggestions also make assessment feedback more visible to students generally. Please refer to the MyFeedback guide for Module tutors for further information on how markers can provide feedback that is visible within the report and easily viewed by students.
Note: If deciding between Moodle Assignments and Turnitin Assignment, be aware that Turnitin feedback cannot be shown directly in the MyFeedback report and requires the student to copy and paste this in, so Moodle Assignment feedback is more visible in the report.
How do I access and use MyFeedback?
- Personal Tutors will see their personal tutees listed in the My tutees block on the bottom, right of the UCL Moodle My home page. To access the report for a personal tutee, click on their name and then from their profile page, under Reports, click My feedback.
Alternatively you can navigate to the MyFeedback report via the MyFeedback block on your Moodle My home page and click My students to see a list of your personal tutees. Clicking their name from here will load their MyFeedback report. - You can navigate to your own MyFeedback report via the MyFeedback block on your Moodle home page.
- If you are both a student and a tutor, you can view your own report as well as the reports of those you teach or support as a Personal Tutor.
- A MyFeedback user manual for students is available at https://wiki.ucl.ac.uk/display/ELearningStudentSupport/MyFeedback.
General Navigation
Number | Description |
1 | Personal tutor tab. |
2 | My Students tab. |
5 | Search bar – searches for student using their email address. |
Personal Tutor dashboard
Number | Description |
1 | Send mail button – blind emails will be sent to all students selected. |
2 | Personal tutees/ module names – Student's names are presented on line 1 one of the entry, while their module of study is displayed on the second line. |
3 | Personal tutor summary functions – link to Portico, print or export the summary table. |
4 | Column visibility filter – show or hide the columns displayed in the assessment summary table. |
The Personal tutor dashboard displays all of a students assigned to a personal tutor. From this screen, personal tutors are able to send multiple (blind) emails to their tutees.
The summary table shown in the image above lists the following
- Personal tutee/ module names
- The number of assessments submitted by the tutee for the module (to date)
- The number of non-submissions by the tutee
- The number of late submissions by the tutee
- The number of graded assessments for the tutee
- The number of assessments that the tutee has received low grades for (less than 50%) of the total mark
Clicking on a student's name will lead to their respective Overview page, providing a summary of their performance in the modules they are studying. The Feedback comments tab will also become available
Note: To return to your own MyFeedback dashboard after viewing a student report, click on the View own dashboard button (see Feedback Comments Tab – Figure 4).
My Students
The My students tab contains a list of all students linked to a personal tutor. If a personal tutor is also a module tutor, students they teach can be viewed by clicking on the 'Show all students' checkbox.
Clicking on a student's name will lead to their respective Overview page, providing a summary of their performance in the modules they are studying. The Feedback comments tab will also become available
Note: To return to your own MyFeedback dashboard after viewing a student report, click on the View own dashboard button (see Feedback Comments Tab – Figure 4).
Number | Description |
1 | Student name. |
2 | Relationship (to tutor). |
Overview
Please note that the information described relates to the fields found after a Tutor clicks into a student's name from the Module tutor dashboard. The columns are visible in both the Overview and Feedback comments tabs.
Accessing Full Feedback Information
The full feedback shown is dependent on the type of assessment that the Student has been assigned. The different types of assessment types, and the pages they link to, is shown below.
Assessment Type | Symbol | What is shown when you click on 'view feedback' in the Full feedback column. |
Quiz | Full breakdown of the answers submitted in the quiz. The correct/incorrect answers are displayed along with comments from the student's tutor. You can navigate to a summary of all previous attempts by clicking on the quiz name in the breadcrumb trail at the top of the page. | |
Manual Item | Links through to the Moodle course Gradebook where you can see the tutor feedback for that item. It will also list all of the assessment grades for that Moodle course. There is a Feedback tab that links back to the MyFeedback dashboard. | |
Turnitin | The student's Turnitin report is shown together with similarity matches and the module tutor's feedback. This may include general feedback, in-text comments and rubric/grading forms, depending on what the tutor has provided. | |
Assignment | The Moodle Assignment page, showing summary information of the student's assignment and their grade. This may include general feedback, t he completed rubric/marking guide, and a link to the document containing in-text comments , depending on what the tutor has provided. | |
Workshop | You see the results page for the workshop, including any peer-assessment, tutor feedback or self-assessment the student has received . |
Accessing Module Information
Tutors can quickly access the homepages of the Modules linked to a student by clicking on the respective Module name linked to an assessment on the MyFeedback dashboards (Overview & Feedback comments tabs).
Feedback comments
The Feedback comments tab shows general feedback from the Tutor linked to the assessment, selected rubric options and marking guide/grading form comments from Moodle Assignments. Overall feedback in Moodle quizzes for particular grades is also provided. Peer, self and tutor assessment feedback is shown for Workshops.
The date that students viewed the feedback from an assessment is also displayed, allowing tutors to easily determine if and when their comments are being read. Feedback that has not been viewed will have a cross displayed beside it.
Number | Description |
1 | View own dashboard button. |
2 | Assessment summary table functions – reset, export or print the assessment summary table. |
3 | Show/hide columns filter – show or hide the columns displayed in the assessment summary table. |
4 | General Feedback column – this is where brief feedback from tutors can be found. |
5 | Self-reflective notes column – Students can add self-reflective notes to individual assignments; these are visible to Personal Tutors and Departmental Administrators. |
6 | Full feedback – this is where Students can find full feedback from Personal/Module Tutors. |
7 | Viewed column – indicates the most recent date on which the Student reviewed the full feedback provided by their tutor. |
Comparing assessment feedback within the Feedback comments tab
Under the General feedback column in the Feedback comments tab, students and staff can view tutors' comments on their performance on an assessment.
If the assessment is a Turnitin assignment, students also have the ability copy and paste comments from the original feedback provided on their Turnitin reports.
Assessment Type | Symbol | What is shown in the General feedback column on the Feedback comments tab? |
Quiz | Any overall comments provided by the tutor that relate to the final quiz score. | |
Manual Item | Any general comments provided by the tutor. | |
Turnitin | Turnitin feedback cannot be shown directly in the report, since this information is only available within Turnitin itself. Students can choose to copy and paste general feedback from Turnitin into this column. | |
Assignment | Any general feedback provided by the tutor, as well as the selected rubric descriptors or marking guide feedback for each criteria. | |
Workshop | Any general feedback comments provided by peers, the student themselves (self-assessment), or the tutor. |
Self-Reflective Notes
MyFeedback enables students to add self-reflective notes against their graded assessments, which can be viewed by their respective Personal Tutors and Departmental Administrators.
Examples and case studies
-
Questions & Answers
Q. Why can't students see their grades and feedback in the MyFeedback report?
A. Only those with access to the Moodle courses in question will be able to check why the grades aren't displaying. Please ask students to speak to their module tutor or teaching administrator.
For further information please refer to the Q&A section of the MyFeedback report miniguide.
Q. Why can't I see my personal tutees in the My students tab of the MyFeedback report or in the My tutees block on the Moodle My home page?
Q. Why is there no My students tab on the MyFeedback report?
A. Both these questions have a single answer. Access to view your personal tutees is automatically setup in UCL Moodle overnight based on the data in Portico. If you cannot see one or more of your personal tutees, or the My students tab is completely missing from the report, then you need to check that Portico has your personal tutees listed.
How to check for (your) personal tutees on Portico:
- Visit Portico at: https://evision.ucl.ac.uk/urd/sits.urd/run/siw_lgn
- Login with your UCL username and password
- Scroll down to the Personal Tutors section and click on the Personal tutees: view link
- On the Report Parameters screen enter the Tutor's UPI as prompted and click on the Run report button.
- A List of Tutees should be displayed and hence it should be possible to identify any who may be missing or shouldn't perhaps be there.
Note: If there are missing/excess tutees in Portico, this would explain their absence/presence in MyFeedback reports but Digital Education cannot solve this problem. Tutors need to contact their Departmental Administrator to get Portico data updated. Once updated, MyFeedback reports should display the correct tutees overnight.
However, if you CAN see personal tutees in Portico but you still can't see them in MyFeedback then please contact Digital Education (email: digi-ed@ucl.ac.uk) including the forename and surname of the personal tutor who can't see their tutees.
Further information
For an overview of MyFeedback (not specific to personal tutors) please see: M52 - MyFeedback report.