- Created by Rod Digges (Deactivated) , last modified by John Huang (Deactivated) on Mar 03, 2023
You are viewing an old version of this content. View the current version.
Compare with Current View Version History
« Previous Version 114 Current »
Please also review the Lecturecast - Known Issues page.
Overview
Lecturecast allows for the scheduling and recording of lectures in Lecturecast enabled UCL teaching spaces to support student learning.
The service also provides software for desktop recordings to be made and uploaded into users' personal libraries or directly into Echo360 course sections.
Recordings can then be made available to students via Moodle courses. Such modular events can also be scheduled with live streaming enabled.
The Lecturecast system provides a learning platform that goes beyond the simple recording of lectures, allowing staff to engage with students, and students to engage further with content.
The Lecturecast service is intended for the recording of the following teaching events:
Modular events
These are events that are part of an undergraduate or postgraduate taught program that have been assigned to a specific portico taught module e.g. ECON1001. These can be scheduled via the Lecturecast scheduler tool and will automatically appear in the correct section within Lecturecast.
Non-Modular events
These are events that are part of an undergraduate of postgraduate taught program but are not associated with a particular module code e.g a shared/common introductory lecture taught across multiple modules. These events can be scheduled for recording, as long as they have been booked in a Lecturecast equipped space via room bookings, using the Lecturecast scheduler tool. They will not by default be associated with any particular section in Lecturecast but will be stored in the personal library of the person who made the booking. From this location they may be published into any existing Lecturecast sections (i.e. modular section) on which the person making the booking is an instructor. Live streaming is not available for non-modular events.
NOTE: Special events are supported by Educational Media and cannot be scheduled via the Lecturecast system.
These are events that are NOT part of undergraduate or postgraduate taught programs, e.g. an inaugural lectures, conferences, outreach events, public events, CPD, etc.
If you need to record a special event, contact Educational Media at video@ucl.ac.uk who provide filming and editing services.
While Lecturecast can be used to record any type of scheduled Modular or Non-Modular event, Lecturecast is best suited to the capture of didactic lecture style presentations given from the front of class.
All our Lecturecast installations with a camera present are set-up for that camera to be directed to either the podium or the area at the front of the teaching space. The audio equipment in the room is also designed only to record sound from the the podium area or that of the speaker directly from lapel microphones. It is not designed to capture any audience participation, unless the teaching space as been designed to accommodate roving hand microphones.
Lecturecast has not been installed or designed to support discussion-based activities and if you require such activities recorded to contact the Digital Education team for advice via digi-ed@ucl.ac.uk.
Lecture recordings provide lecturers with the ability to review the structure and delivery of their lectures for professional development. Lecture recordings also provide lecturers with the ability to change the balance of activities during contact times, e.g. deliver informational elements via a recording and follow up with discussion sessions.
Lecture recordings provide students with the ability to revisit complex material, unusual or subject specific terminology (especially useful for overseas students) and view lectures missed due to illness or unforeseen circumstances.
The live streaming function should be selected when scheduling modular events for which remote students need synchronous video transmission of a teaching event. UCL is a campus-based institution with the primary mode of teaching and learning designed to be face to face, and thus live streaming is not enabled by default.
Some of the benefits to lecturers are:
- Giving students the ability to review lecture content should reduce the number of basic questions that lecturers have to answer repeatedly.
- Lecturecast affords the opportunity to 'flip' lecture content - delivering the informational content via pre-recorded material and making more productive use of contact time.
- The system logs viewing statistics, giving lecturers and course designers a good idea of how much a recording has been viewed and by whom.
Students both at UCL and elsewhere have reported a range of benefits including:
- The ability to revisit complex material to ensure understanding.
- The opportunity to clarify the use of unusual terminology or subject jargon (this can be especially useful for overseas students).
- The option to view lectures missed due to illness or unforeseen circumstances.
- The ability to bookmark specific parts of recordings as an aid to revision.
In every recent UCL survey of students and their use of technology, more use of Lecturecast has been the most frequent request.
At the current time UCL does not have an opt-out policy for Lecturecast. Use of the system is purely opt-in at the moment, so its use is up to the individual/department to decide.
There are plans to move towards opt-out in coming years, but any such change will be agreed by Educational Committee first, with procedures and tools to facilitate this. Ground work is needed before this, specifically to clarify legal and policy aspects, and a Working Group has been set up under the Office of Vice Provost for Education to review and implement required policies to support an opt out Lecturecast solution.
Very little, once a lecture has been scheduled for recording a lecturer simply has to clip on the radio microphone supplied in the theatre, ensure its turned on and deliver their lecture.
NB - lecturers making use of manual white boards should note that these are not captured effectively and the LTSS recommend the use of the supplied visualisers to capture lecture elements such as written mathematical exposition, drawings of molecule structure, ad hoc graphs etc.
Yes, the live streaming function can be selected when scheduling modular events for which remote students need synchronous video transmission of a teaching event. UCL is a campus-based institution with the primary mode of teaching and learning designed to be face to face, and thus live streaming is not enabled by default. Live streaming using Lecturecast is not available for non-modular events.
For special events requiring live streaming, please contact in the Educational Media team via video@ucl.ac.uk.
Preparing: Before a lecture recording
There are two way to do this:
1. Via the Lecturecast activity link in Moodle
Click through the link to the associated Lecturecast section. Scheduled events should appear as shown below
Scheduled events with 'enable live stream' selected will appear with a 'Live' icon next to event title until the event has finished.
2. Via the Lecturecast Scheduler
Check that the event appears under the 'Scheduled' tab in the Lecturecast Scheduler. The status column in the Scheduler should also display a 'scheduled' status.
Log in to the Lecturecast Scheduler to create or edit a recording schedule. Schedules may only be amended or deleted by the staff member who created the original schedule. Find instructions on how to access the Lecturecast Scheduler and how to schedule a recording in the Lecturecast Scheduler training guides.
Recordings for centrally timetabled teaching events will automatically appear in the associated Lecturecast class within a given module's section.
To make recordings available within your course by default, please update your planned captures within the Lecturecast Scheduler. Detailed instructions can be found within the Lecturecast Scheduler - Create One or Multiple Schedules training guide.
- Only events timetabled via CMIS can be scheduled for recording. Check to make sure that your lecture is timetabled via CMIS.
- Ensure the lecture is taking place in a Lecturecast enabled teaching space.
- Try searching for any other module codes assigned to your lecture e.g. ECON1001 and ECON1001A as only one code will feed into the scheduler for each event. You could also try doing a search using the ‘Location’ field.
- Event information is brought into the scheduler on a 3 month rolling basis. Your event will need to occur within the next 3 months to be visible in the Lecturecast Scheduler.
The maximum duration of a single recording is 4 hours. Events booked in CMIS longer than 4 hours will appear as non-bookable in the Lecturecast scheduler. Events longer than 4 hours should be broken down to chunks of less than 4 hours in CMIS to make them bookable via the Lecturecast scheduler. Currently the scheduler advises users to contact the Lecturecast team for scheduling recordings more than 4 hours in length, the team will assist in making these bookings during the first term of the 2017/18 session but subsequently will expect users to make the necessary adjustments in their CMIS bookings allowing them to schedule their own recordings.
When a CMIS room booking is cancelled the corresponding Lecturecast schedule is also cancelled. A notification will be sent to the event owner in CMIS advising them of this.
By default, Lecturecast captures all material sent to the room's projector from any connected device (e.g PowerPoint slides from an attached laptop, handwritten notes or objects held under a document cameras). Audio is captured via a clip-on radio microphone and video of the presentation area (i.e the lecturer or presenter) is captured via a fixed position camera.
Any issues with audio-visual equipment in teaching spaces should be reported using the in-room telephone provided with a pre-programmed button for priority access to ISD IT Services. If no phone is installed then please call IT Services on 020 7679 5000 (internal 25000) or email itservices@ucl.ac.uk.
No. Video of the presenter may be omitted from the recording by un-ticking the 'Capture presenter' option available in the online scheduler (when 'Unscheduled events' view is used). Prior to recordings commencing, schedules can also be edited (only be their creator) to change the 'Capture presenter' option. Once a recording has been made the presenter component can only be removed by downloading the slides & audio version of the recording and re-uploading this into the class containing the original video. It's important to note that if the original video has been available to students, overwriting it will cause the loss of student bookmarks and/or Q&A synchronisation with the original media.
There are a couple of things worth remembering that reduce possible ambiguities in recordings:-
- Recording will start and end at set times - staying to timetable will make a better recording.
- Recordings look better when the speaker is well-lit.
- Habits are much more noticeable on video - gestures, ums, frequent phrases, looking at the screen, etc.
- Remember this is being captured - only say what you are willing to put on the record.
- Questions from the floor are often faint in the recording as it is usually only the presenter who has a microphone. Repeating or paraphrasing the question asked before answering will ensure that both the question and response are clear in the final recording.
- It is best to use the computer cursor/mouse to highlight particular areas of the slide or presentation when they are being referred to. Devices like laser or physical pointers will not be captured.
- The cameras used by Lecturecast will not effectively record materials being written on white boards. If you need to draw, write or mark-up materials during your presentation it is best to use the in-theatre document camera.
- Not all lecturers use slide presentation, but they do make it easier to navigate the final recording.
In the case of external or guest speakers, they should be asked to sign the standard Lecturer consent form. The form is used to gather permission to record their lecture and permission to re-use their copyright material. The completed "Lecturer consent forms" should be retained by the UCL department which has organised the event as proof that we have the relevant permissions. A consent form is available from the main UCL library's Lecturecast copyright page.
Any issues with audio-visual equipment in teaching spaces should be reported using the in-room telephone provided with a pre-programmed button for priority access to ISD IT Services. If no phone is installed then please call IT Services on 020 7679 5000 (internal 25000) or email itservices@ucl.ac.uk.
Guidance on this can be found on the Library's copyright pages for lectures, podcasts etc.
- Only events timetabled via CMIS can be scheduled for recording. Check to make sure that your lecture is timetabled via CMIS.
- Ensure the lecture is taking place in a Lecturecast enabled teaching room.
- Try searching for any other module codes assigned to your lecture e.g. ECON1001 and ECON1001A as only one code will feed into the scheduler for each event. You could also try doing a search using the ‘Location’ field.
- Event information is brought into the scheduler on a 3 month rolling basis. Your event will need to occur within the next 3 months to be visible in the Lecturecast Scheduler.
After recording: managing recordings and more
Moodle courses act as gateways to associated Lecturecast content and therefore the course link to Lecturecast must be set up before course staff and students can access the Lecturecast content.
For a given course, a Lecturecast activity link (or links) need to be added within Moodle and then mapped to the appropriate Lecturecast section. Roles and associated rights within a Lecturecast section are assigned at the point of clicking through the link(s). Rights assigned are:
Students and non-editing tutors on the Moodle course → Students on the linked Lecturecast section
Tutors and course administrators on the Moodle course → Instructors on the linked Lecturecast section
Find out how to link a Lecturecast section on a Moodle course in the Linking Moodle to Lecturecast training guides.
Yes, basic editing functionality allows sections to be removed from a video.
Very little, once a lecture has been scheduled for recording a lecturer simply has to clip on the radio microphone supplied in the theatre, ensure its turned on and deliver their lecture.
NB - lecturers making use of manual white boards should note that these are not captured effectively and the LTSS recommend the use of the supplied visualisers to capture lecture elements such as written mathematical exposition, drawings of molecule structure, ad hoc graphs etc.
This is possible if student content such as Q&A, notes etc. has not already been associated with the class content. Find out how to remove the presenter from a recording in the training guide.
Yes, this is possible, you can create a copy of the recording on the system and then edit out sections you don't wish to include. Detailed instructions can be found within the Lecturecast ALP - Edit and make a capture available training guide.
In most cases editing Lecturecast recordings is not strictly necessary and the choice to edit or not is the personal preference of the presenter (or decided by departmental policy). It is important however, where for example, personal conversations between event attendees may have been inadvertantly recorded, that these be removed. When scheduling recordings there is an option to make recordings automatically available to students or to hold them back for review before making them available.
Instructors can make any recording available or unavailable at any time and if material does need to be removed it's recommended that recordings are made unavailable until any edits have been completed and processed.
There are a number of ways video content, other than scheduled recordings, can be placed in Lecturecast classes, these include:-
- Uploads from personal capture software (note that pre 2017 upgrade versions of personal capture software will need to be upgraded).
- Videos created using the Lecturecast mobile apps.
- Videos can be uploaded directly to a class by logging in to a Lecturecast section and using the upload facility. Note that each class can contain only one video but instructors can create any number of classes to house their content. Find out how to upload content to your section in the Adding/Removing Class Content training guide.
By default, downloads (MP4 files of screen presentation and audio) are disabled but may be enabled at section level by anyone with instructor access to the section. Note that before enabling or disabling content download, instructors should consult their colleagues teaching on the same module and check whether or not there is a departmental policy regarding the availability of downloadable recordings.
Please view the Lecturecast Policy Page for more information regarding retention.
Content recorded using the Lecturecast system have been migrated to Lecturecast. You can reuse recordings from previous academic years by publishing them to current Lecturecast sections..
Echo360 is a web-based application that uses a browser to view content and as such has certain browser requirements. Beyond ensuring you're using a supported browser, there are also some browser configuration settings you may need to check or change to successfully use Echo360 (especially if using Safari on iOS/MacOS).
Issue: The capture preview appears to jump around between frames. The completed capture is however fine.
Advice: Mac PCAP users can still complete personal captures on High Sierra by starting the capture normally even though the preview does not display properly.
Echo (Lecturecast service providers) are working on a new capture application that will resolve the issue and they hope to have a beta application available for users in early 2018.
Create a Lecturecast activity within the specific week/topic section, as explained in the Create a link on a Moodle course guide. When creating link, select 'Link to a Classroom', select the specific recording, and click 'LINK CONTENT'.
If your students see an error message like below:
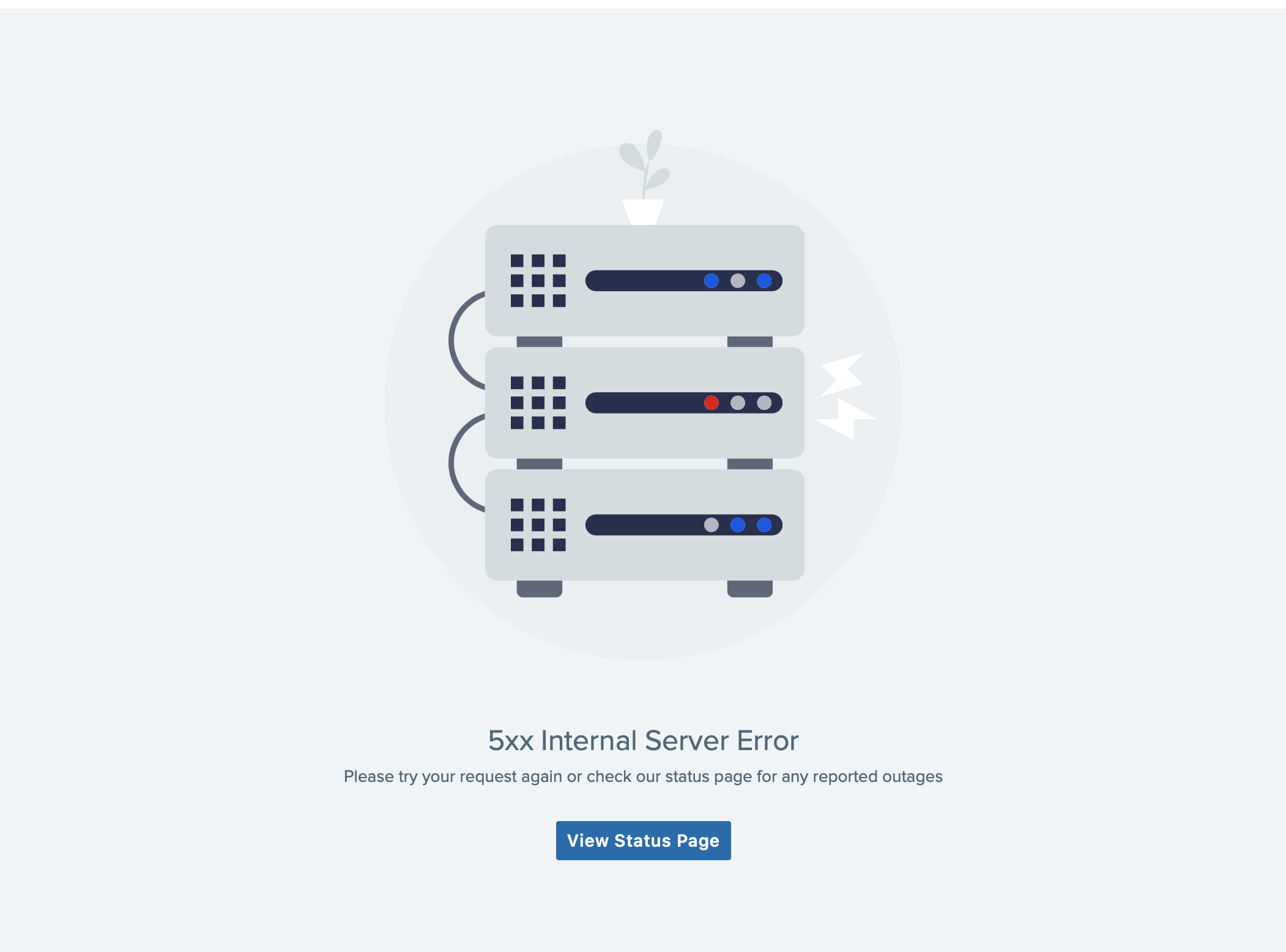
This likely indicates the student does not have permission to view the Lecturecast video they are trying to access.
Students and staff must click a Lecturecast activity link created by a tutor or course administrator in Moodle, before they can access any URL linked videos from the associated Lecturecast section.
Note. This guidance does not apply to Lecturecast videos embedded through the Moodle text editor. Videos embedded through the Moodle text editor are visible to students and do not require students to click through an activity link.
The Lecturecast activity link will appear alongside the Lecturecast icon on Moodle, and should display similar to the image below:

To create a Lecturecast activity link, see the guide Linking Moodle to Lecturecast.
For guidance to students, see the student Lecturecast FAQ guide.
For example:
In the Moodle course ECON0001, a tutor or course administrator must create a Lecturecast activity link to the ECON0001 Lecturecast section. The Lecturecast activity link can either be to a home section, i.e. all the ECON0001 Lecturecast videos, or a specific video within a Lecturecast module section e.g. 'Intro to Financial Markets' in ECON0001.
Students need to first click the activity link to gain access to the ECON0001 Lecturecast section.
Once they click the link, they can subsequently view any URL linked videos from the ECON0001 Lecturecast section without needing to follow the activity link again.
If your question hasn't been answered here, please contact lecturecast@ucl.ac.uk
- No labels