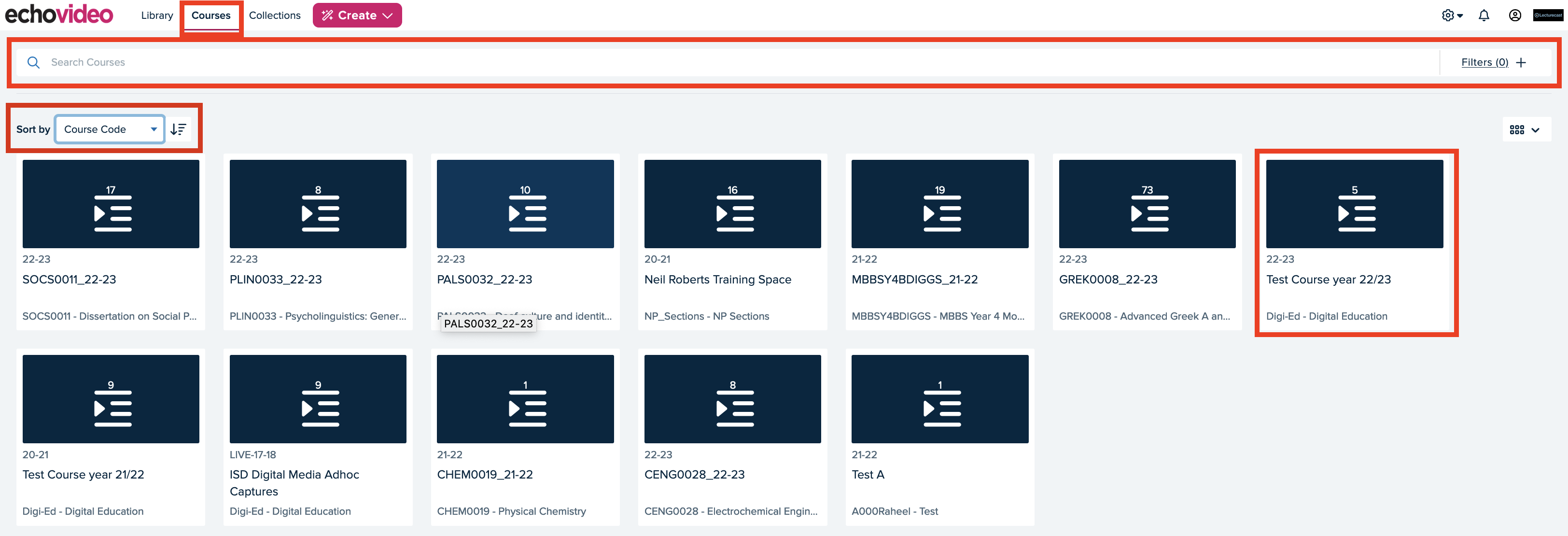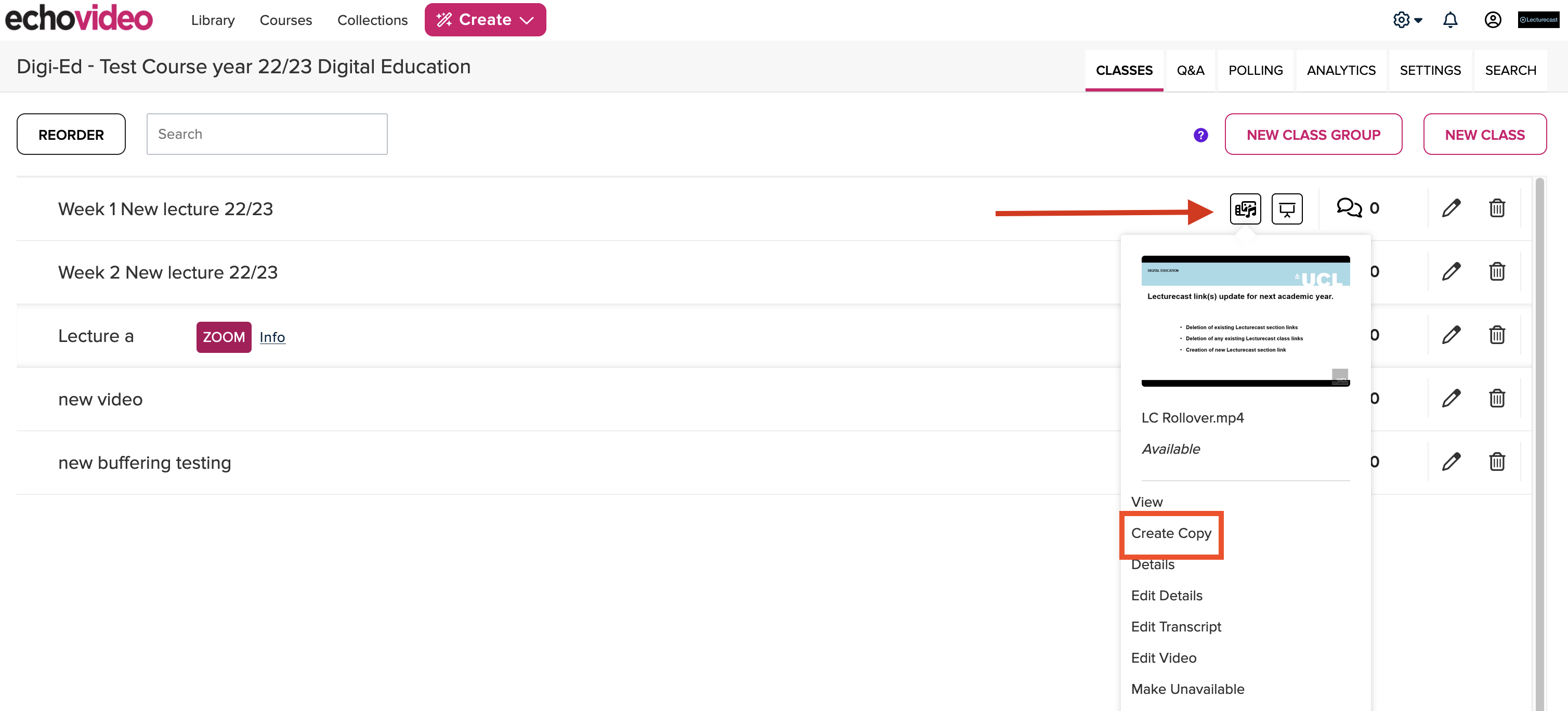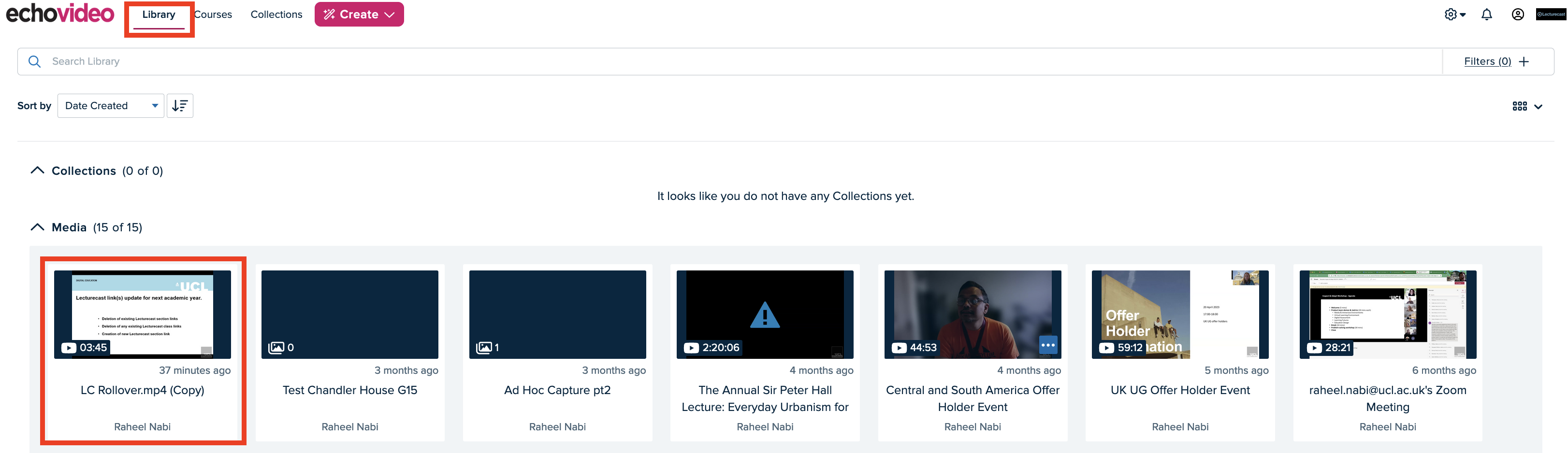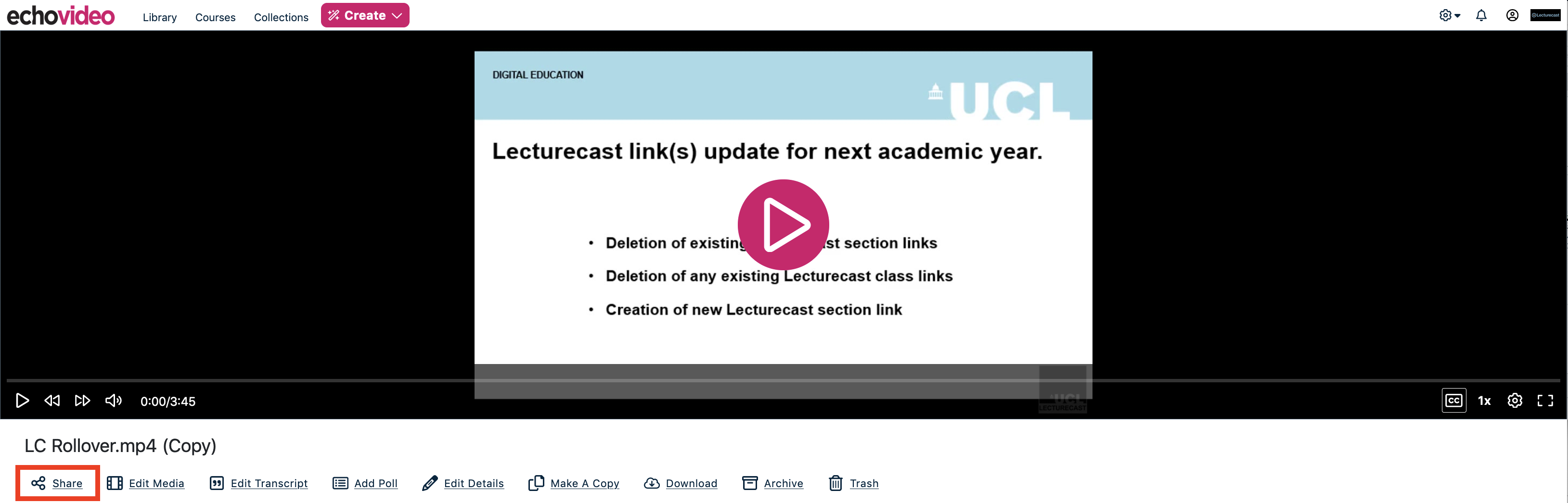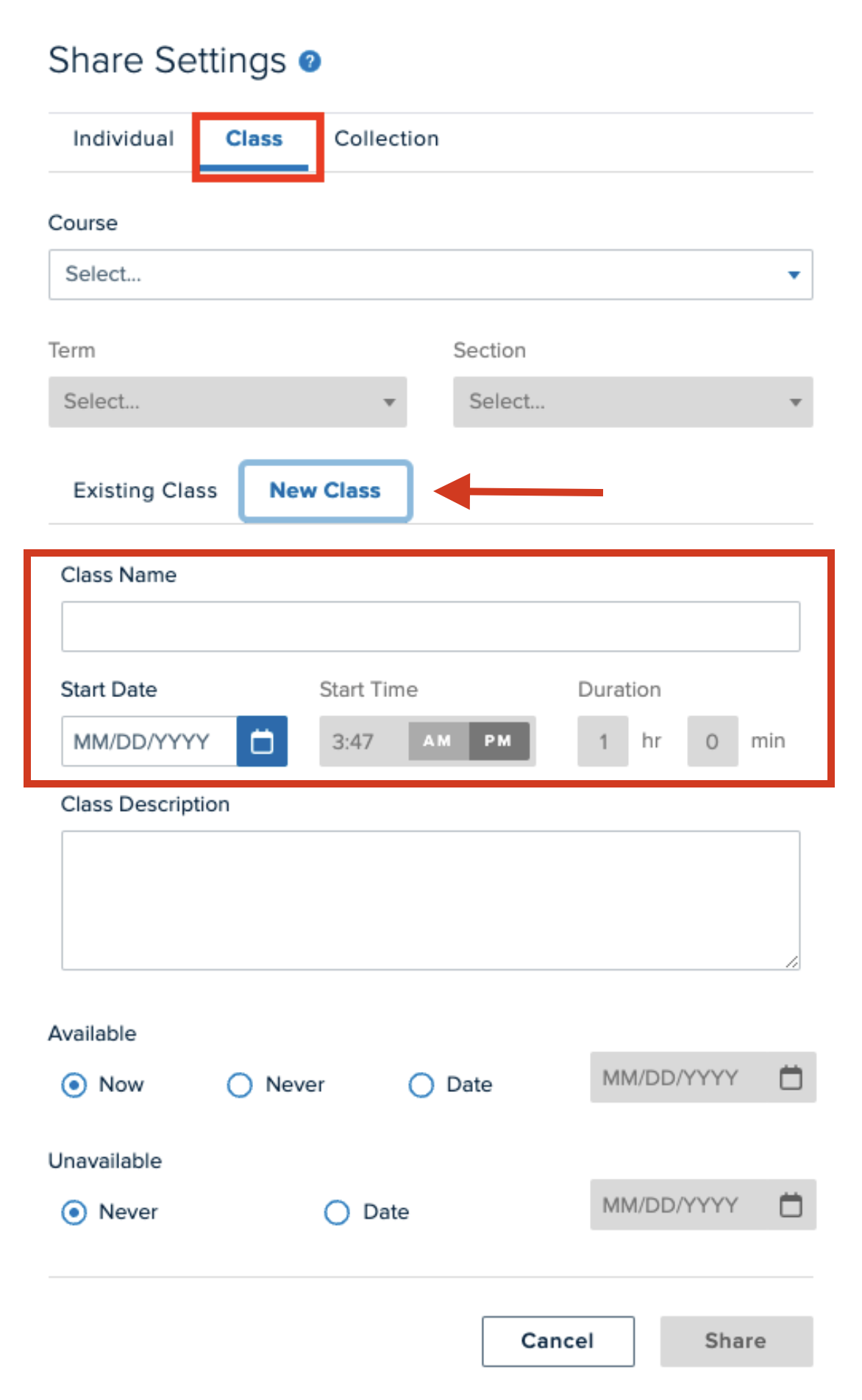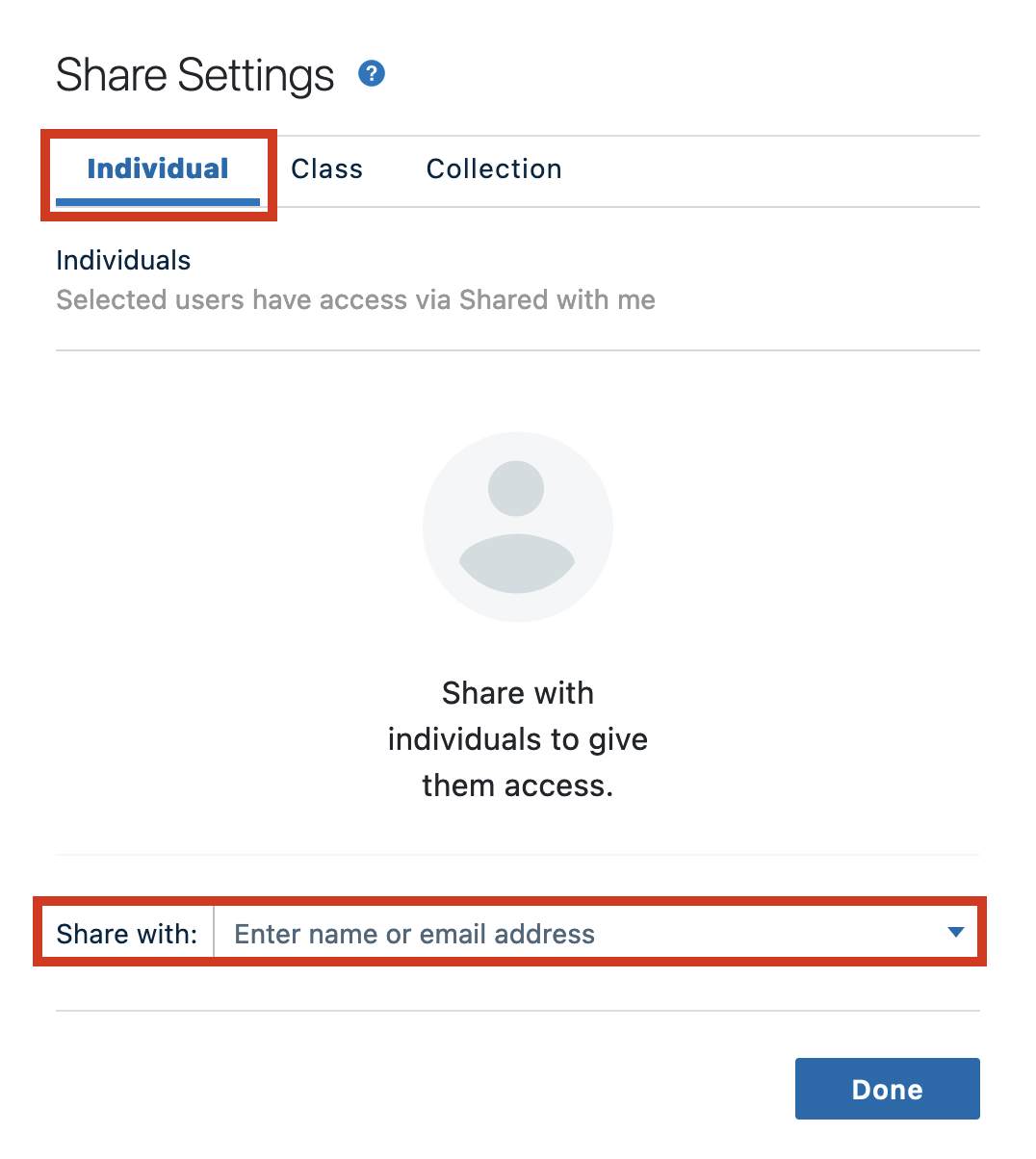Reuse captures/recordings from previous academic years
Introduction
The way recordings are reused depends on their ownership and the way in which they've been published. This includes:
The table below outlines various scenarios that may apply to your course, and it's crucial to adhere to these instructions for sharing your recordings after the course has been rolled over.
| Way recording was previously shared | Owner | Method for re-sharing |
| Recordings made in Lecturecast equipped teaching spaces and automatically shared into the appropriate section. | Owned by the section and not available in any Staff Echo360 library. | Any instructor within the same section as the content can create a copy of the recording, accessible in their Echo360 library for sharing with the upcoming year's section, as explained in the table. |
From Echo360 library embedded in a Moodle course using the Echo360 plugin tool in Moodle's text editor | Member of staff who uploaded | No action is required to reuse such recordings, as they will be accessible in the rolled-over course, independent of Lecturecast sections, but please be aware that analytics for these recordings will continue to contribute to last year's statistics without a reset. |
| Recordings shared from staff Echo360 libraries into a previous year's Lecturecast section that now need to be published into a new academic year's section. | Member of staff who uploaded | In these cases recordings which will still be available in staff's Echo360 libraries need to be re-shared into the new year's Lecturecast section. Please follow the steps in "3. Publish the copy to a new section" below. |
Recordings shared from staff Echo360 libraries into a Lecturecast section from a previous year, which are subsequently linked individually to various sections of a Moodle course. | Member of staff who uploaded | This is identical to the scenario above but requires the additional steps of recreating Lecturecast activity links to individual classes. A short video guide on linking to individual classes is available via the link Create a Link on a Moodle course to a Lecturecast Recording. |
Note:
- If you want to reuse Lecturecast activity links from previous years in your new Moodle course, please make a copy of the recording and share it with the next year's section in LectureCast to prevent analytics from accumulating under last year's statistics.
- Currently there is no method for the bulk duplication of recordings from one year's Lecturecast section to the next and each recording must be updated individually.
1. Locate the capture
Login to homepage then click on course tab.
You can use search bar or filter to search for your course.
Then click on then title to locate the course.
Note:
- You will only have access to sections that you have previously accessed through a Lecturecast Activity link on a Moodle course.
2. Create a copy
Click on the video icon for your chosen recording and select 'Create copy'.
Click OK in the warning dialogue box.
The copy you've created is now owned by you and will appear within your Library on the Echo360 page.
3. Publish the copy to a new section
You can publish content from the Echo360 home page into any Lecturecast section/course for which you are an Instructor.
Locate the copy of the recording in your Lecturecast 'Library' (Use the Search facility if necessary)
Click on Share.
See below for how to publish your recording into a Moodle course or to share with an Individual.
To publish your recording into a Moodle course section:
Publishing your Lecturecast capture within a course Section will allow your students to view the capture when they are enrolled on the corresponding Moodle course.
On the 'Share Settings' window select the 'Class' tab. On there you will need to fill in the following:
- Use the course drop-down to search for your course, you can start typing your course name for your course to appear.
- Select your Term.
- Select your Section.
- You Must 'Add a New Class' to avoid overwriting existing content in the course!
- Enter a Class Name.
- Enter the date, time and duration when this capture was recorded. (Optional)
- Choose from available/unavailable options for students to view. You can leave content hidden and make it available for students to view at a later date if required.
- Select 'Share' to publish the capture to the course section.
Once you have shared the capture within the course section, you will still need to make sure the capture is made available to the students.
Please visit this wiki page 'Edit and make a capture available' for further guidance.
To share your recording with an Individual:
Select Individual and enter their email address within the Share with field.
Click Done. The Individual will be able to access the recording within their Lecturecast Library.
Important:
- If you are sharing your capture to a course section, you should select 'New Class' when prompted to avoid overwriting existing content in the course! (Enter title, date and time of recording so that this information is populated for students).