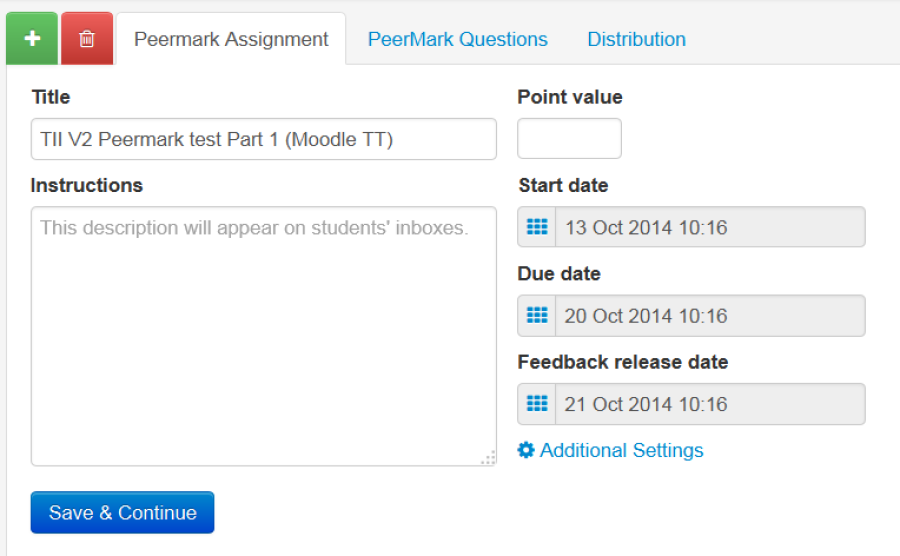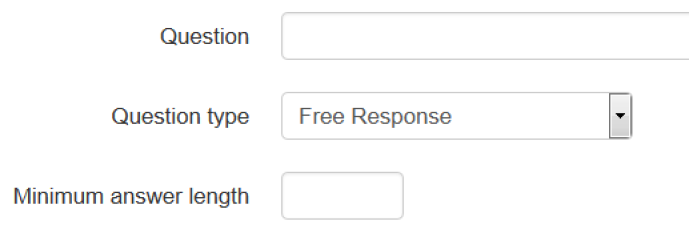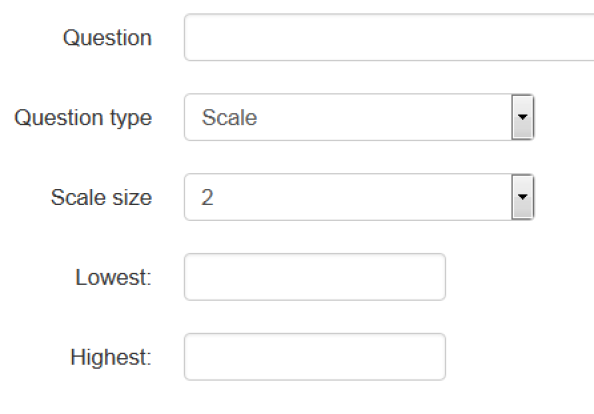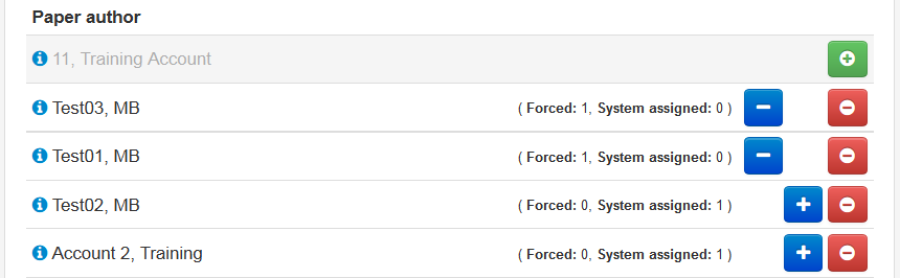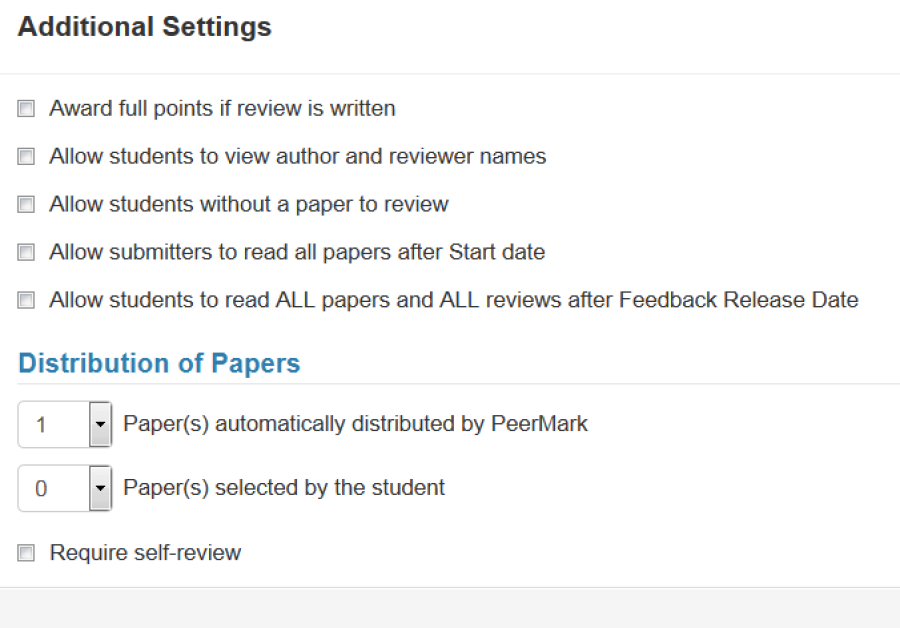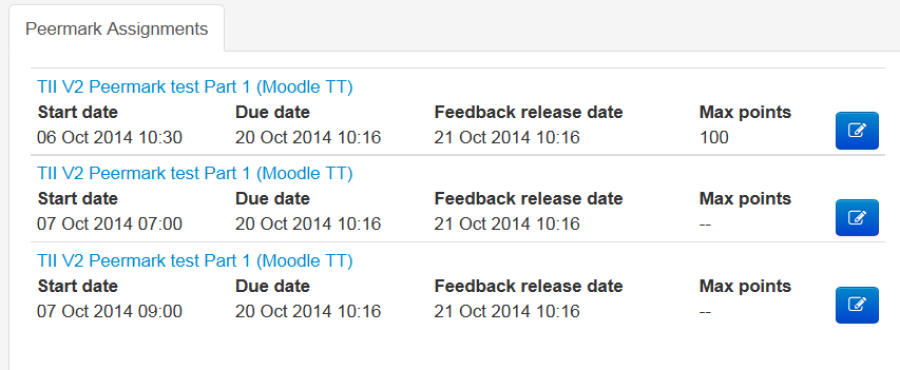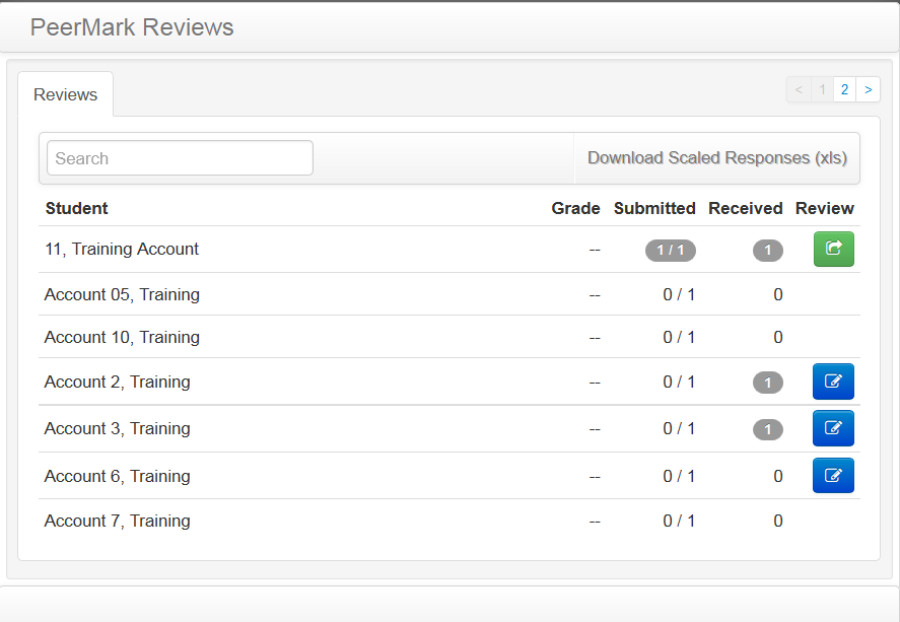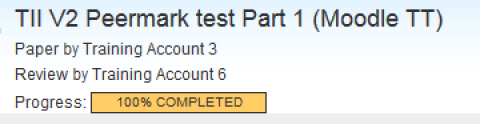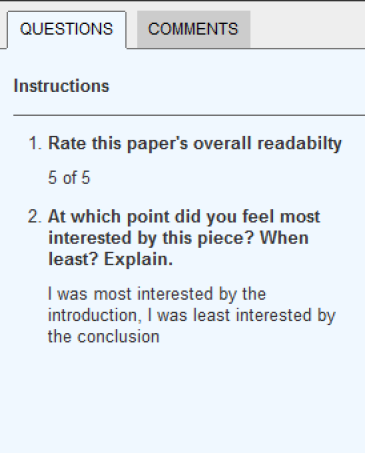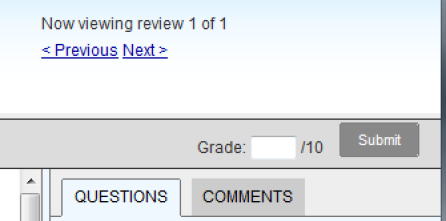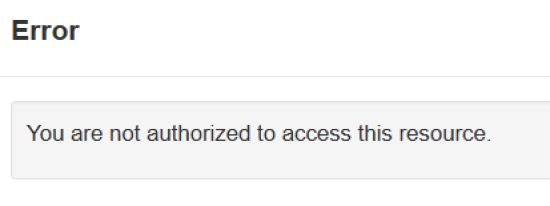Using PeerMark
Contents
What is PeerMark?
PeerMark is a peer review or peer assessment environment available through Turnitin. The basic stages are:
- Staff set up a Turnitin assignment to which students submit their work.
- S
Setting up a new PeerMark Assignment
First set up your Turnitin assignment as normal. |
|
In the Submission inbox for your assignment, click on the 'Launch Peermark Manager' icon | |
If this is your first PeerMark assignment you can click on the 'create a new PeerMark assignment' link. |
PeerMark Assignment settings
In the first 'Peermark Assignment' tab you can set the title, Point value (required), Instructions to students, and the dates.
| |
|
|
Adding Questions
'Peermark questions' allows you create the questions you want the peer reviewers to answer. To add a question, click 'Add question' | |
Enter your question text, the question type. There are two types of question you can use; |
|
For a 'Free response' question, enter the minimum answer length (this counts words). | |
For a 'Scale' question, enter the scale size and the lowest and highest values | |
You can also use libraries to manage your Peermark questions. Clicking on Library Settings allows you to create and delete libraries, and to save and retrieve questions from those libraries. There is also a 'Sample Library' which you can add pre-made questions from. |
|
Short ped considerations |
|
Distribution
To see all the student accounts on this assignment, go to the 'Distribution' tab. |
|
You can exclude student accounts from the Peermark assessment by clicking the red minus icon, and similarly add excluded students by clicking the green plus icon. | |
|
|
Additional Settings
On the 'Peermark Assignment' tab there is a link for additional settings. Here's some explanation of the less obvious ones. 'Award full points if review is written' If ticked this means tutors will not be able to mark the reviews and a student will need to meet the criteria for every part of the review in order to get the marks. If unticked, tutors can assign marks to each student's review. 'Paper(s) automatically distributed by Peermark' This sets the number of randomly allocated papers each student has to review. 'Papers(s) selected by the student' This sets the number of papers a student can choose to review. Students can review a combination of allocated and selected papers. 'Require self-review' If checked, a student has to review their own paper before they can review anyone else's. | |
|
|
Accessing Peermark reviews
In the 'Submission Inbox' you can see details of all the PeerMark assignments set up for that Turnitin assignment. | |
Click on the 'Launch Peermark Reviews' icon | |
If there is more than one Peermark assignment set up for this Turnitin assignment you can select the one you want . | |
The 'Reviews' tab shows you a list of the students. Students that have submitted a paper will have an icon next to them under the 'Review' column. The 'Received' column shows how many reviews a student's submission has received.The 'Submitted' column shows how many reviews a student has submitted. Clicking on the numbers with a grey background takes you to either the 'Received Reviews' or the 'Submitted Reviews' tab, and from there, clicking on the blue 'tick' icon launches the document viewer.
Clicking on the blue 'Write instructor review' icon in the 'Review' column allows you to write an additional review as the assignment tutor. | |
|
|
The document viewer
At the top of the document you will see details of which paper you are viewing, and which student has reviewed it. | |
On the right hand column you will see a column with two tabs. | |
|
|
Marking reviews
Once the due date has passed, you can go into the document viewer for a particular review and enter a grade in the in the top right of the screen. | |
HOW are grades released???? |
|
Tips
Saving – Apart from the 'Save & Continue' button on the Peermark Assessment tab, there are no other save buttons within the manager. To exit the manager you click out of the manager somewhere on the greyed out portion of the screen. |
|
|
|
|
|
Bugs
Sometimes, when switching between tabs, you will see an 'Error, you are not authorised to access this resource' message. Click away from the window and reopen it vis the Peermark manage icon. | |
|
|