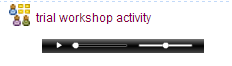Keywords: video, embed, view, understand, watch, listen, note take, podcast, vodcast, polling, voting, apps, interaction, media
What is it?
Embedding video, audio and interactive tools into Moodle is an easy way of adding rich and dynamic content to your courses.
To add a video you will need to use a streaming service that allows embedding, such as UCL MediaCentral, YouTube, Vimeo, Box of Broadcasts (BoB), Khan Academy and mp3 audio files.
Why use it?
Short video and audio clips are a great way to add visual interest and dynamic content to your courses and there is now a huge amount of material available on YouTube and similar public streaming sites. There are also countless websites offering images, video and audio files for use in education. You may also choose to upload your own videos that you have created to YouTube. If you have the web address you can always link to an external video using the web link method we saw earlier, but sites like YouTube make it easy to insert (technically 'embed') video directly in your Moodle page by providing 'cut and paste code'.
Who can use it?
Staff with editing rights on a Moodle course can embed videos and other tools for students to access.
Students can watch the embedded videos, and interact with apps. They can also add their own videos and apps into text areas where they have edit access, such as discussion forums and wikis.
Before I start...
First, you need to decide where you want to place your video in the course. In Moodle content can be embedded or linked anywhere that is edited using the Moodle editor e.g. a page, text and media area, quiz question, HTML (Free Text) block, course description etc. You should avoid embedding videos on the Moodle course homepage unless you are using tabs format and you have a single introductory video. Use a page instead to keep the main Moodle course page clutter free. For multiple videos use a book so students can focus on one at a time.
You can link to an externally hosted video using a URL or embed code or host your video on Mediacentral. 'It is not recommended that you upload videos directly on Moodle because of storage limitations. Please upload videos to MediaCentral instead . If you're happy for your material to be hosted on a public site then YouTube is a good option and it means the copyright is taken care of (YouTube will take down material they deem to be breaking copyright). If you need the file to be hosted internally you should use MediaCentral, which is UCL's internal streaming service. If you are interested in looking for video and other media resources in your subject area JISC Digital Media provides an excellent site called "Finding Video, Audio and Images Online".
If you are using an external system (like polldaddy) remember you need to ensure no identifying data (like names or emails) are stored, unless you have checked it meets UK data protection laws.
You will need to decide where the video will appear in Moodle. It is usually a good idea to put videos on a separate page or Moodle book (which has multiple pages) rather than directly on the course homepage, as otherwise, students will see the video every time they visit the page. If you are using the Moodle tabs format then embedding a welcome video into a 'Welcome' tab that students will only visit at the start of their module may be a good option too. Just keep in mind when students will access the video and where you can place it to make it easy to access, without cluttering the Moodle course.
Meeting the baseline
The UCL Connected Learning Baseline suggests the following for Structure :
- 1.1 Present activities and resources in a meaningful, clearly structured and sequenced way - e.g. chronologically or by theme. Typically each Moodle section represents a topic, which may cover one or more weeks of study.
- Use headings - Use Section Headings for each topic area and heading styles within text and media areas, books and pages to maintain consistency across sections and help students see where they are.
- Clearly group and text and media area items within a section - Bring together common elements, use text and media areas to provide common sub-headings across sections to help students navigate.
The Resources category indicates that you should:
- 5.1 Use descriptive titles for all items and consider displaying the item's description on the course homepage, as this helps students understand the purpose of the activity or resource.
- 5.4 Check resources - Regularly fix or remove broken hyperlinks (URLs) and check that all resources are up-to-date before releasing these to students.
The Accessibility category suggests that you:
- 7.4 Provide video transcripts or notes (where these already exist) to Lecturecast or external video systems (like YouTube or Vimeo). If using YouTube you might want to check the auto transcription and edit any inaccuracies.
How do I set one up?
Embed a video, or other content
- U se the toggle switch to turn 'Edit mode' on and choose the resource or activity you would like to add the video to.
- Copy the embed code from where the content is located (how to do this will vary depending on where your content is hosted). Here are some common video content sites you might embed from. Services marked with a star* require you to log in using your UCL credentials:
- UCL Streaming Services - you will have been provided with the embed code when Creative Media Services confirm they have uploaded your content.
- UCL MediaCentral* - UCL ’s video portal [Copy the code to the right of the video under Copy Code (to display on the page). Select size below this].
- Youtube - [Click on Share and then Embed in the box below the video and select the text in the box that appears. Use Control-C (or right mouse click, Copy) to copy it. Note you can adjust the size and (via the Options drop-down) the start point of your video at this stage].
- Vimeo (like YouTube) [click the Share icon in the top, right of the video - it looks like a paper aeroplane and choose Embed].
- Khan Academy - free online learning resources [Click Share > Embed] to the bottom, right of the video].
- Box of Broadcast* (BoB) - you can embed TV programmes and films relevant to the subject material into your Moodle course for your students to watch [Below the video choose Embed > Embed as code] . To embed a clip from a full BoB video follow these instructions.
- LinkedIn Learning* - click Share (to the top, right of the page) and copy the code under 'Embed this video' in the pop up window.
- Back in Moodle, click on the Edit icon next to your page or text and media area where you want to place your video. In the text editor, click on the HTML button <> to see the underlying code. To find the HTML button you might have to click on the Downward Arrow icon to 'Show more buttons'. Decide where you want the video to go (maybe after a title or some text for example) then Control-V (or right mouse click, Paste) to paste it. Click Save and return to course and you will see the video is embedded and ready to play.
Recommended option: Embed an audio file via Mediacentral
Because it is not recommended to upload video or audio files directly to Moodle, it would be best to share audio files via MediaCentral. You can upload your audio files to Mediacentral and then embed the files following the guidance from the section above 'How do I set one up?'.
Another advantage of sharing audio files via MediaCentral is that they will have closed captions.
Available but not recommended option: embed audio file via Moodle
If you upload an audio file via Moodle, this would need to be a small file size, less than 5MB. Moodle will play the popular MP3 audio format directly in the web browser using the in-built Moodle audio player.
In most places where the text editor is used (such as text and media areas, Moodle web pages, activity descriptions etc.) the insert media button in the editor can be used to find or upload an MP3 file (it must have the .mp3 file extension).
Once uploaded Moodle will recognise the file type and automatically insert a small audio player. The picture bellow shows the result of displaying the description of the 'trial workshop activity' where the description is a sound file rather than text.
Alternatively, you can place a link to the MP3 file in the same way you would link to a document. Clicking the link will launch Moodle's audio player in a new window.
Further help
Further guidance on Embedding a video in its own player is available from Moodle Docs.
If you find any inaccurate or missing information you can even update this yourself (it's a communal wiki).
If you have a specific question about the tool please contact the Digital Education team.
Caution
Many video files are too large for Moodle to handle well and it is recommended you do not upload videos directly into Moodle. Instead, you should use MediaCentral or YouTube to upload and stream your video.
We recommend that you enable privacy-enhanced mode.
When you enable privacy-enhanced mode, YouTube will not collect and store info on the users, that are visiting your site, on its server unless they view the video.
Now, Google will collect data only when the user clicks on the play button and watches the video or interacts with it in some capacity. If you leave the video alone, no data will be collected.
File Formats
If you have your own video to upload you should save your file as an mp4, which will enable it to be streamed from any browser and device.
Moodle will automatically recognise .flv (flash video) and use its own player to play these, however, Flash videos should be avoided, as they do not play natively on Mac or mobile devices.
You should also avoid .mov files as they require the QuickTime player (or Quicktime browser plug-in) and there can be problems getting these to play.
Examples and case studies
None at this time.
Questions & Answers
Q. What do I do if the video displays too large on the page?
A. If the video is too large, go back into the Moodle Editor, click on the HTML button and adjust the width and height properties. You may have to experiment a bit to get it looking just right.
Q. How do I start a video at a particular point?
A. Some video services allow you to start playing a video at a particular point. On Box of Broadcasts, you can create a video clip to do this. On YouTube, you can start a YouTube video at a specific point (for example to skip the introduction) by adding &start=20 or any a number of seconds to the very end of the URL (i.e. before the ?).
Q. How do I start the video automatically?
A. Although this isn't necessarily recommended you can make a YouTube video play automatically by adding &autoplay=1 to the end of the URL. Ideally, you should allow students to start the video themselves though, as they may not have plugged headphones in or they may just not be ready to start watching when they first load the page.
Q. How do I stop related videos showing, or automatically playing when my video is finished?
A. Make sure rel=0, this means that YouTube won't include a list of 'related' videos when your chosen video finishes.
Further information
none