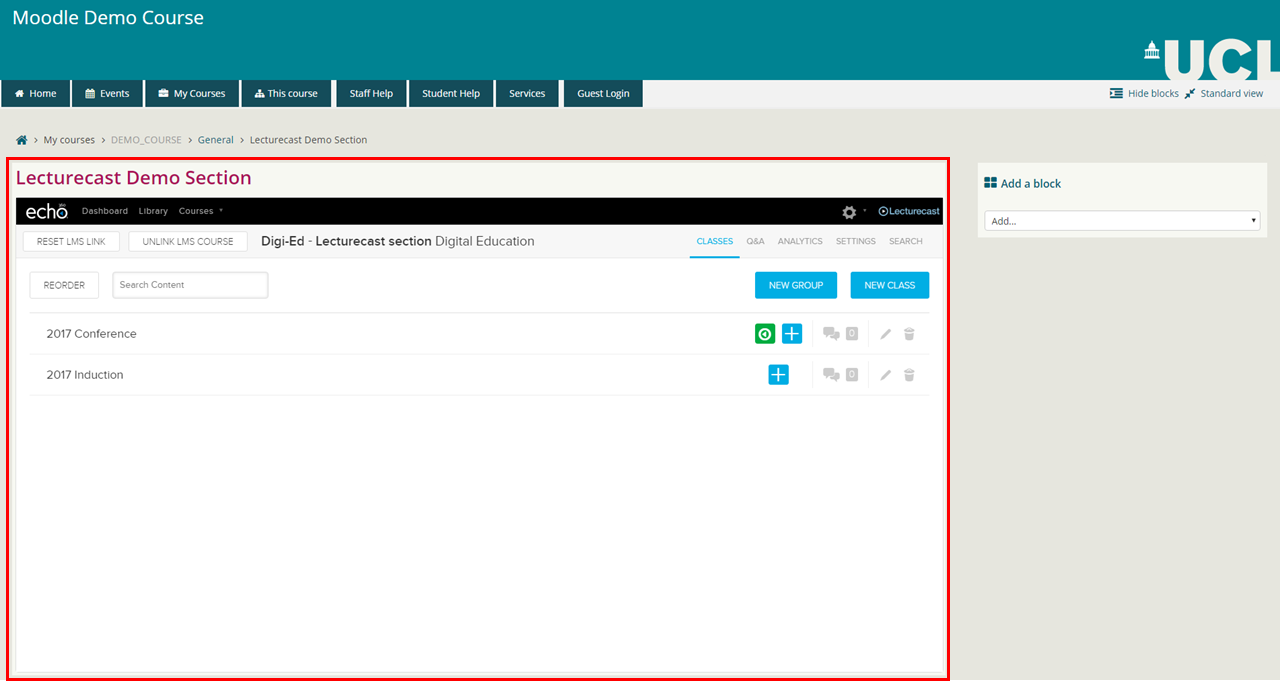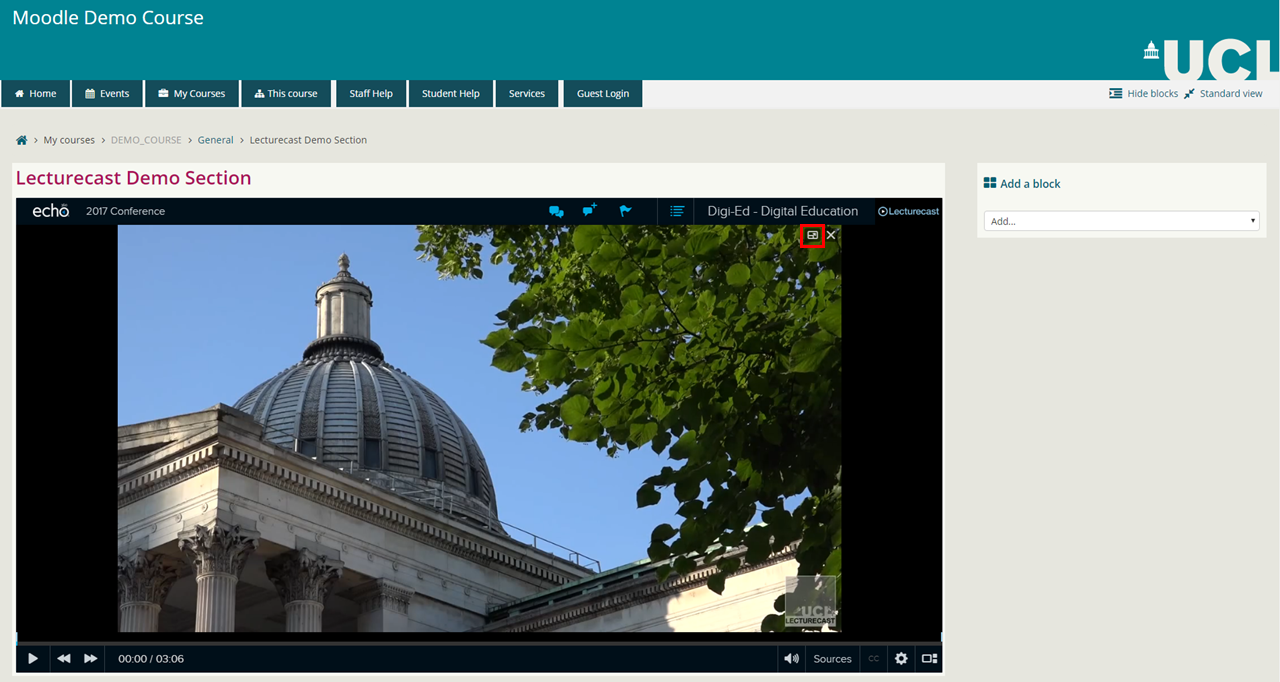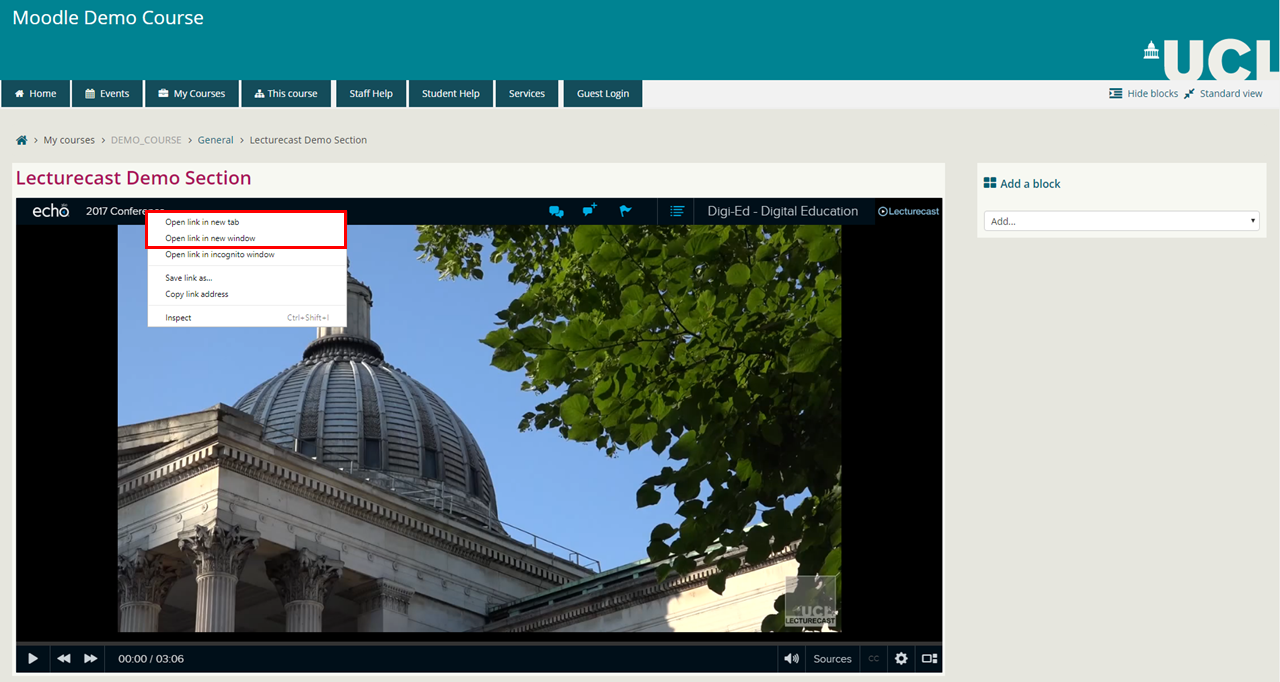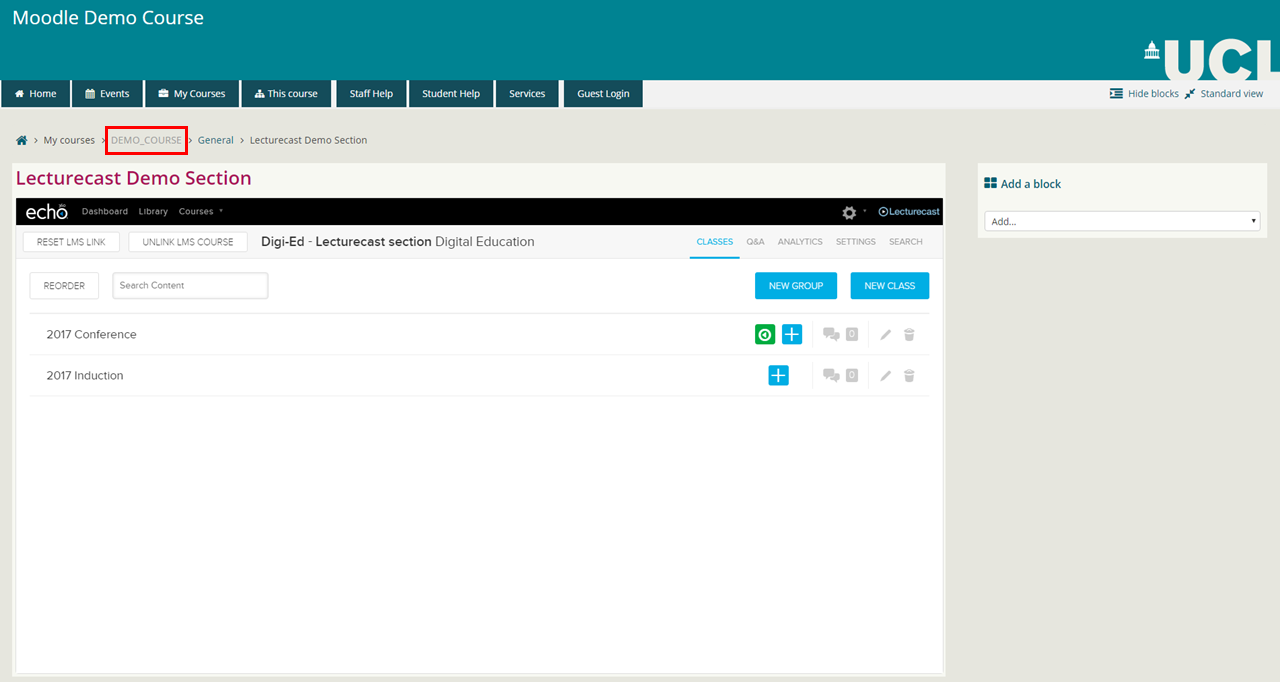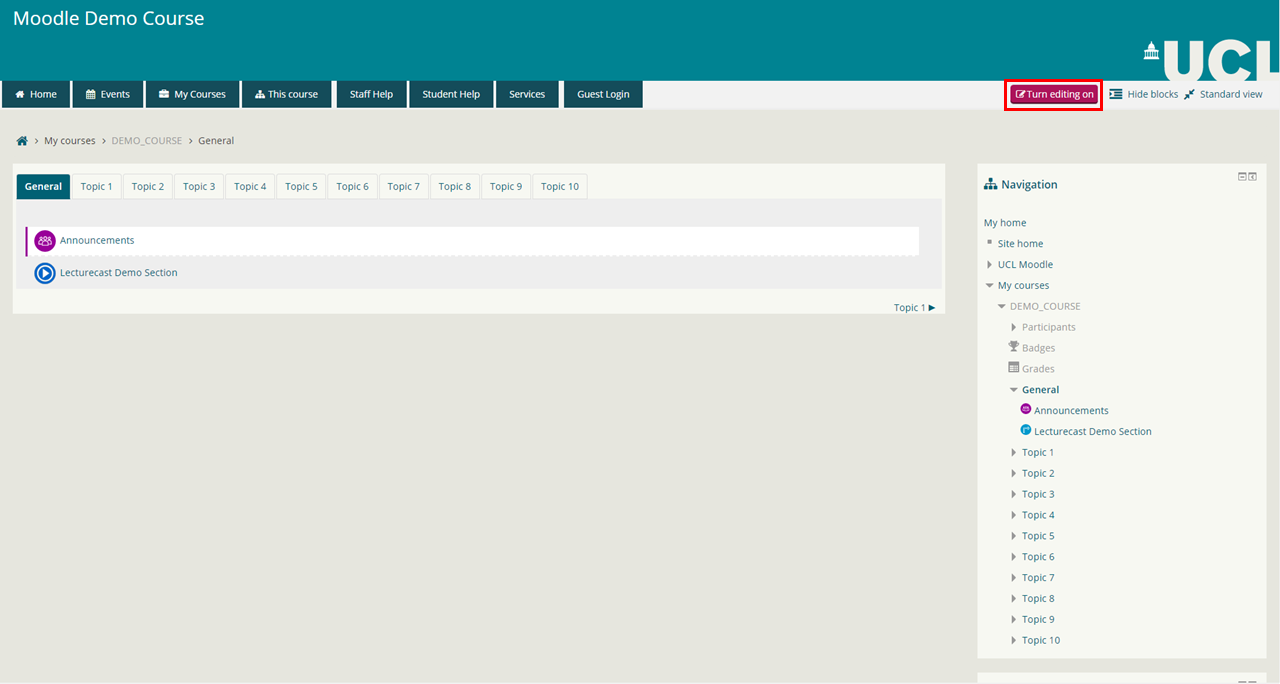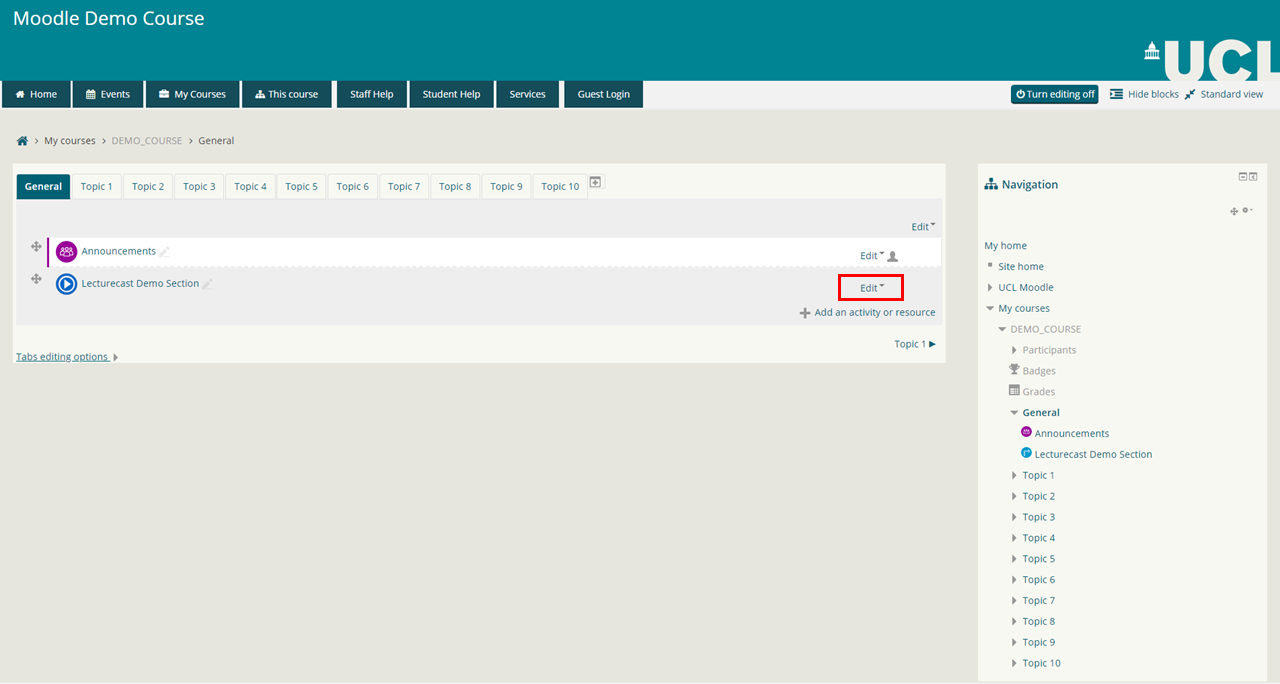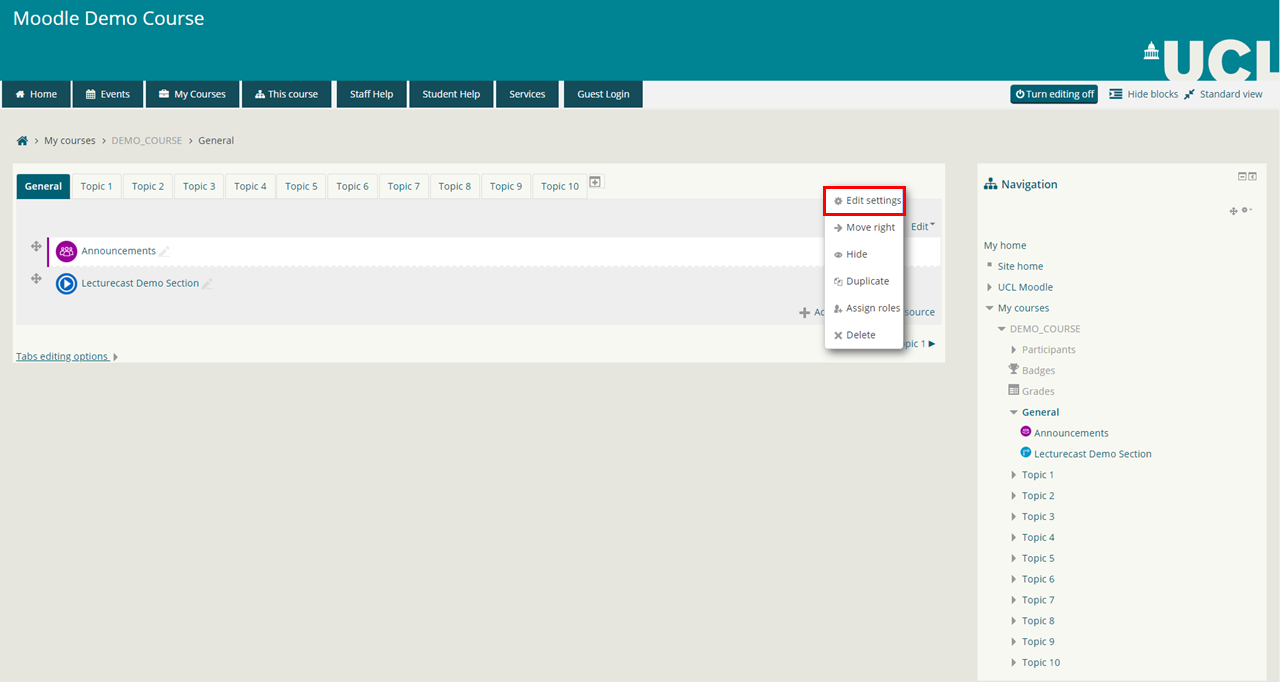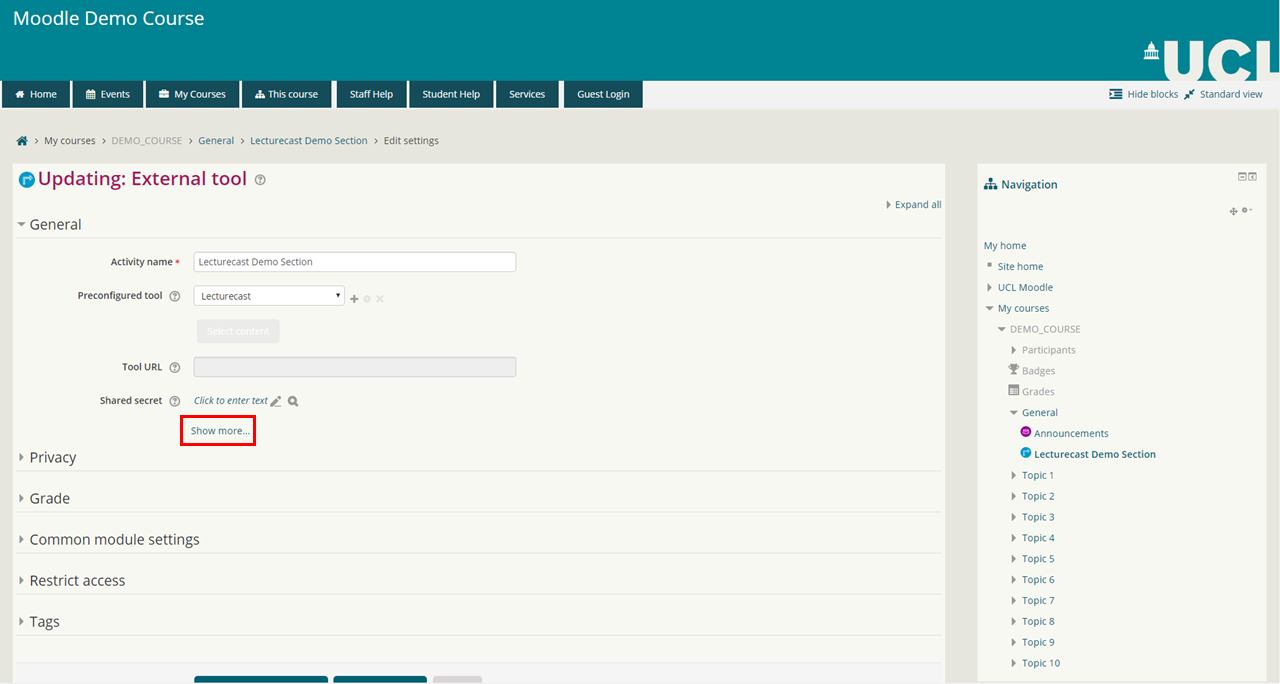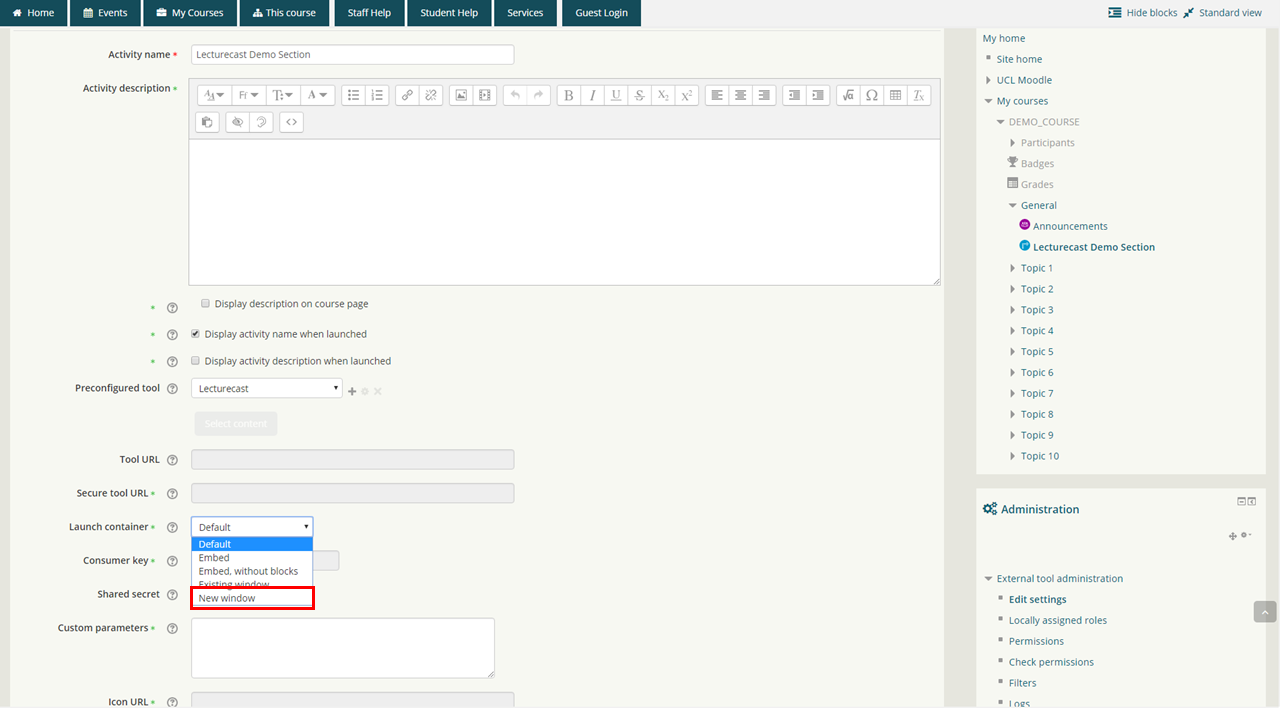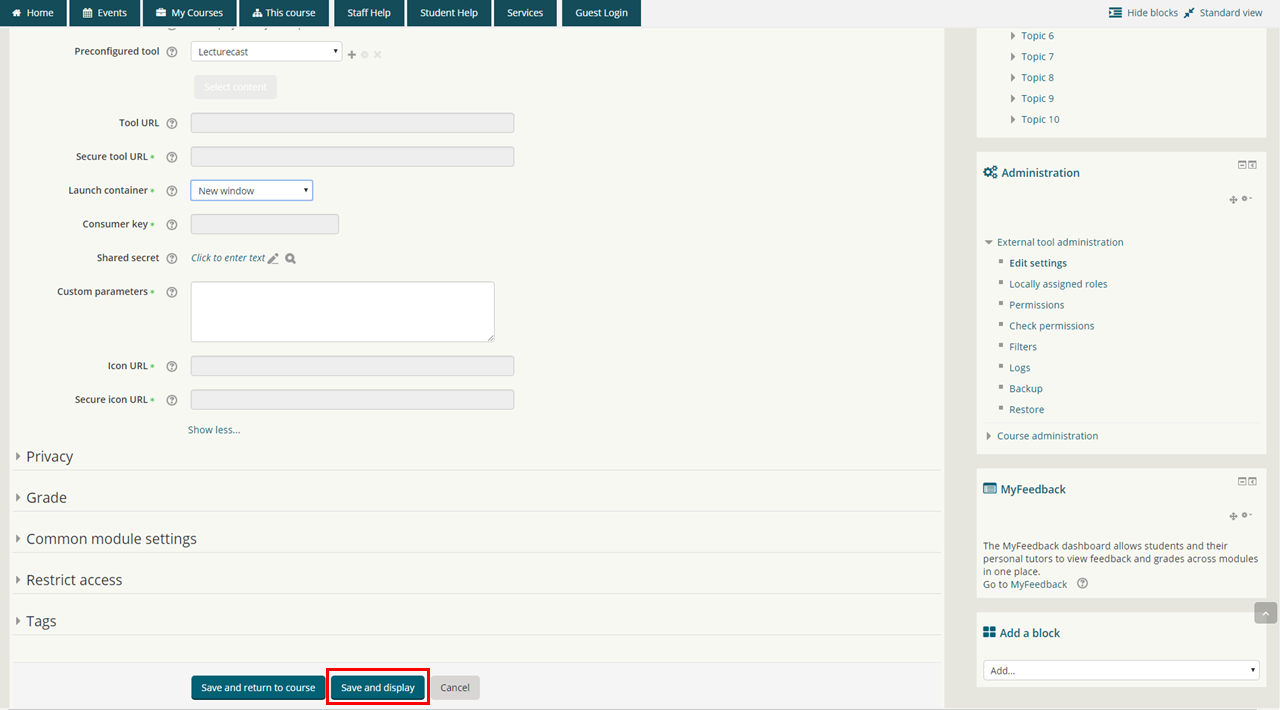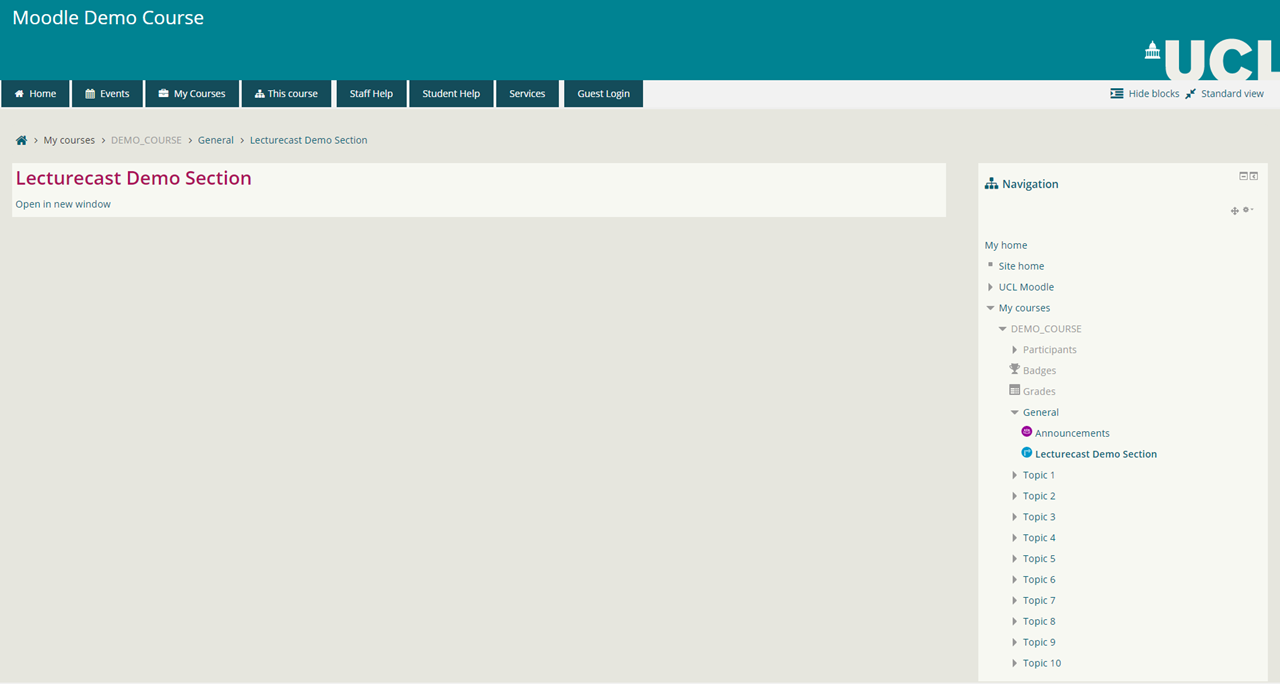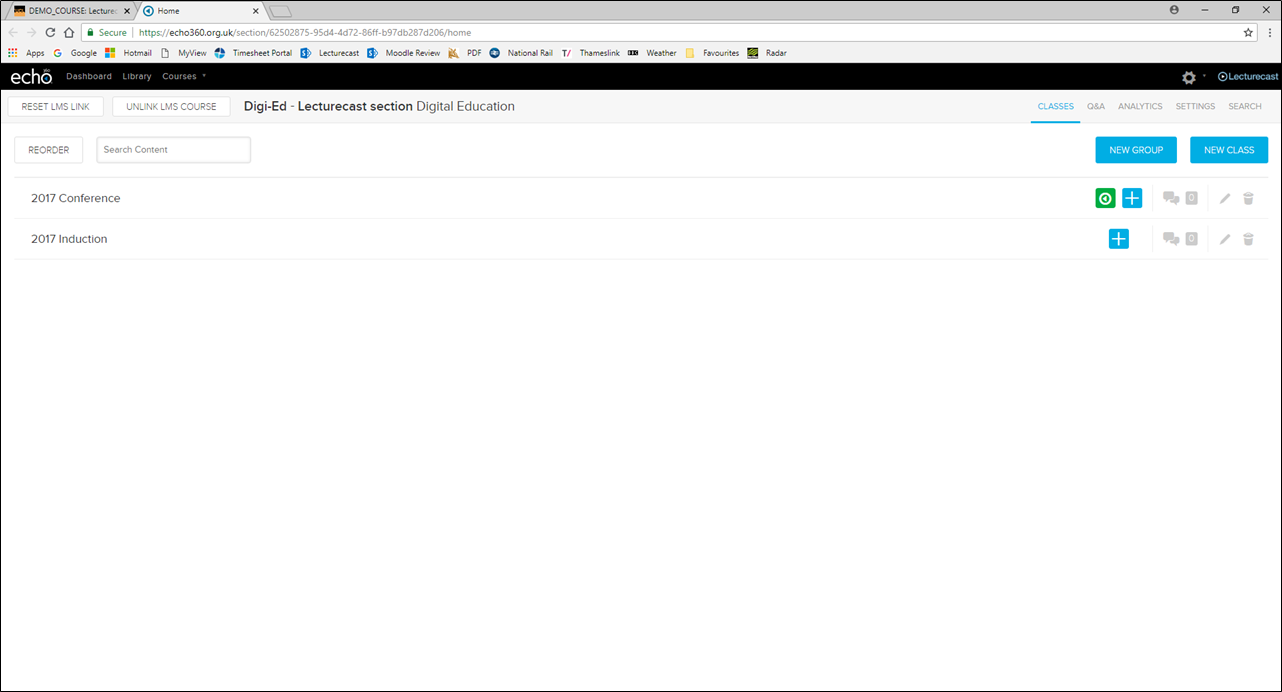Change Lecturecast Display Settings
This task is typically performed be Moodle Course Administrators or Tutors at the beginning of academic sessions,
but can be done at any time as required.
Introduction
When accessing a Lecturecast section via a Moodle course, by default, the Lecturecast screen is displayed within
the Moodle screen. This limits the display area, particularly for those viewing videos and other content on laptops
or other devices with smaller screens.
There are a number of ways in which the view can be expanded:
1. Expanding a presentation or video to full screen view
2. Opening an individual class in a new tab or window
3. Setting the default display option
1 Expand a presentation or video to full screen view
Click on the full screen icon located in the top right hand corner of the presentation or video to expand/reduce the display.
2 Open a class in a new tab or window
Right click on the class link and open the the class in a new tab or window.
3 Set the default display
3.1 Access the course overview page
In this case, click the course code to access the Moodle course overview page.
3.2 Turn Editing On
Click the 'Turn editing on' button to access the edit options.
3.3 Select the 'Edit' option for the link to the Lecturecast section
3.4 Then select the 'Edit Settings' option
3.5 Access more settings
Click 'Show more' to display more settings.
3.6 Select the required 'Launch container' option
Locate the ‘Launch container’ option and set the option as required. In this example, the 'New window' option is selected.
Default: to display the Lecturecast screen within the Moodle window
New window: to open the Lecturecast screen in a new window
3.7 Save your changes
Scroll to the bottom of the page and select the 'Save and display' button.