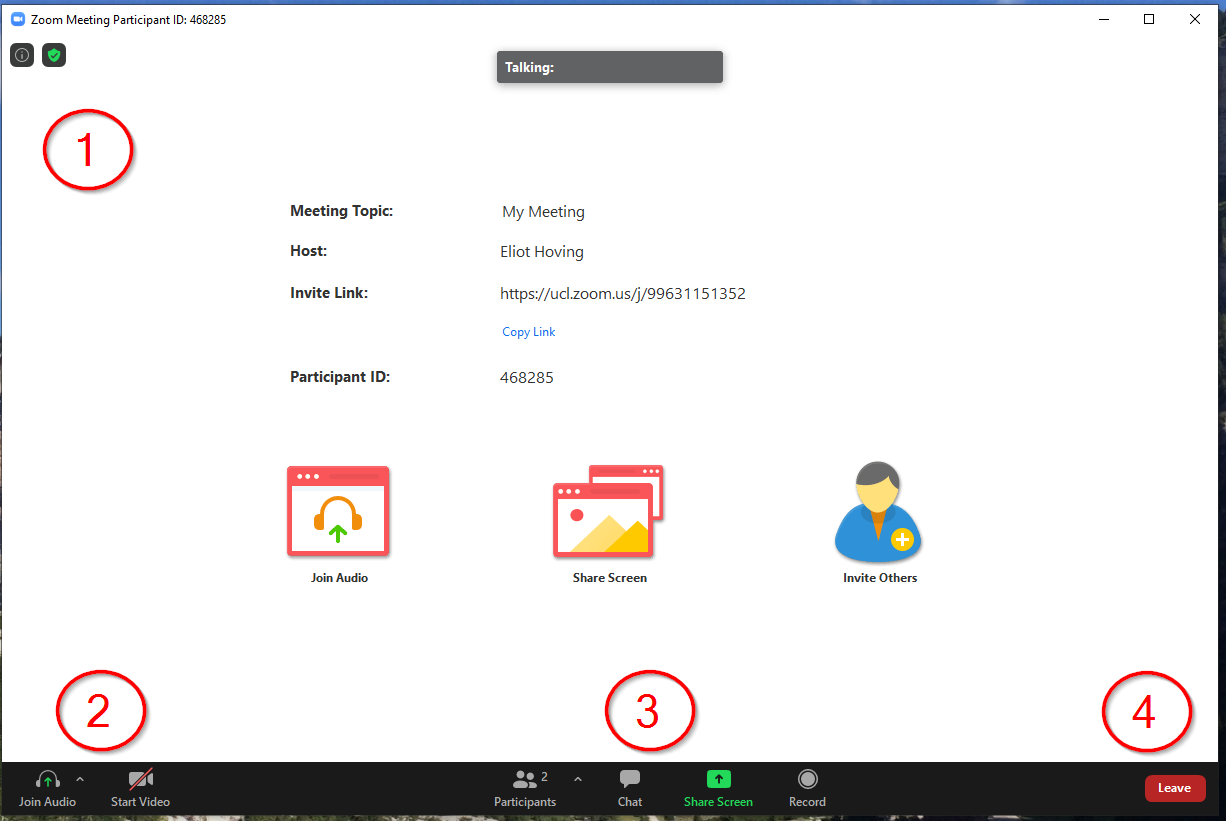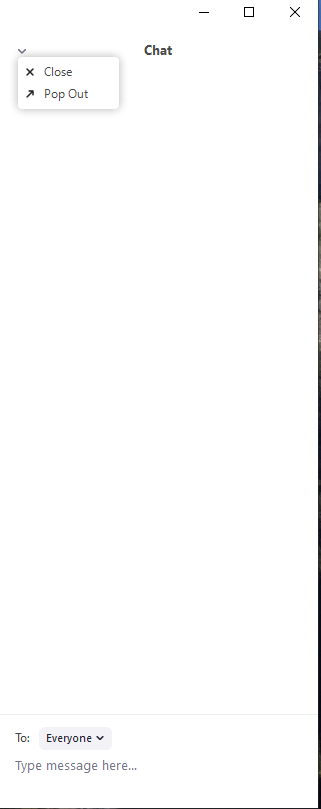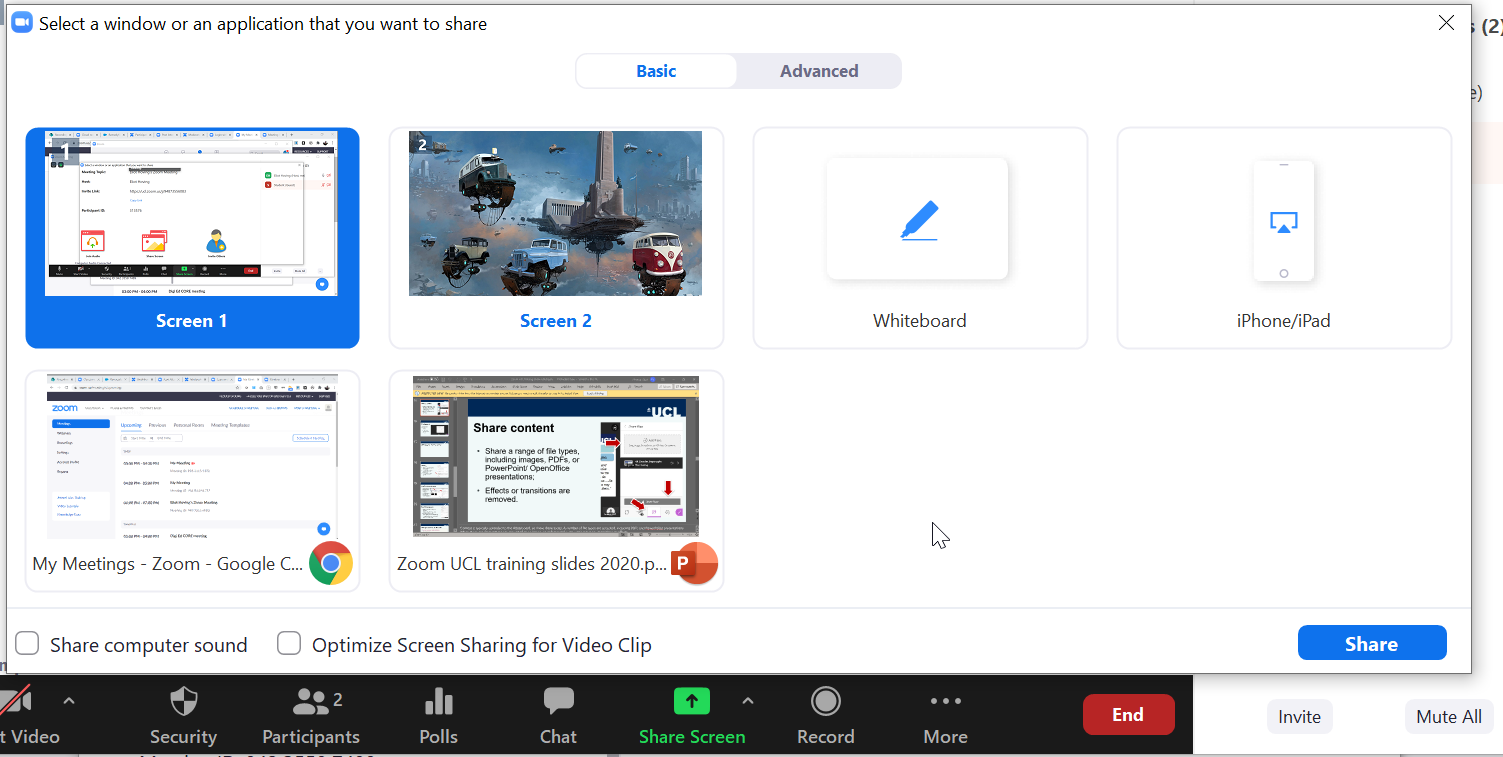The Zoom Participant interface
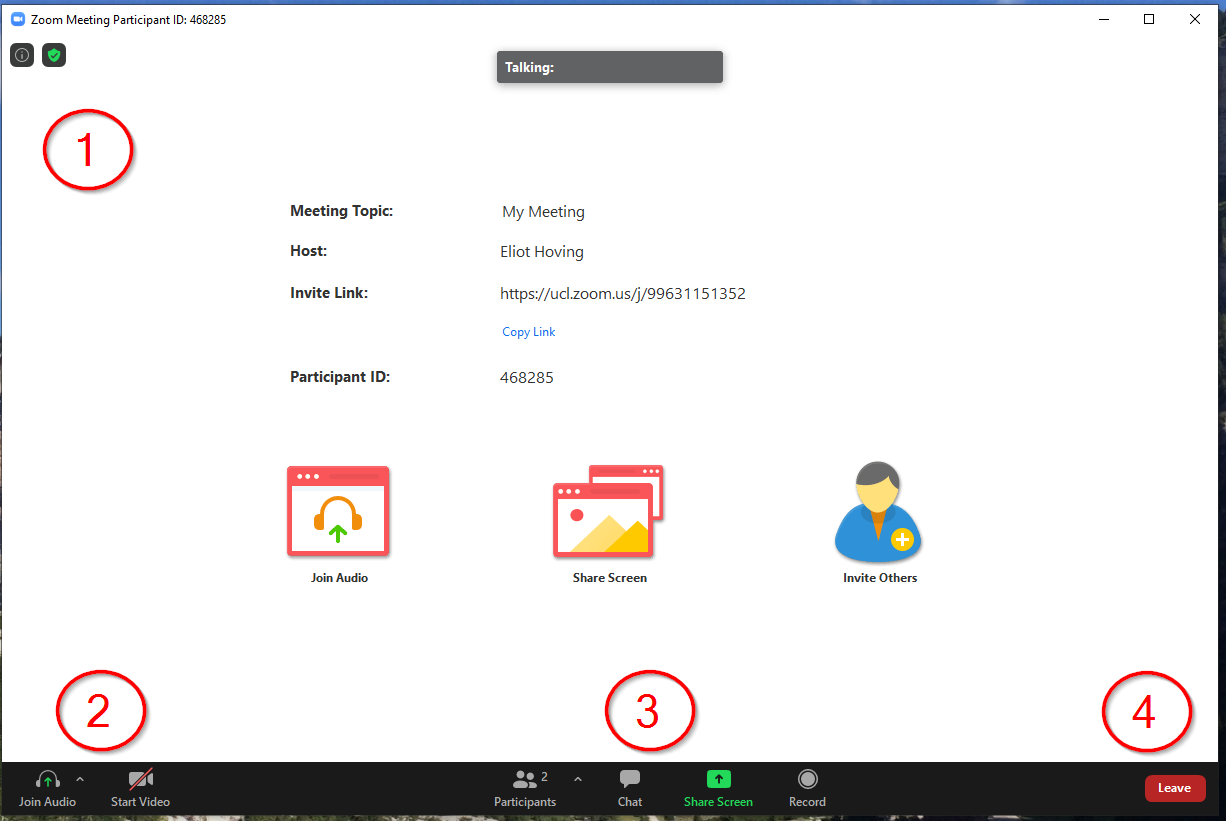
After you have joined the session you are presented with the Participant interface. There are four parts to the interface:
The Meeting information icon allows you to view the Meeting ID, Host name, and join link if provided.
The icon allows you to access your user settings, including viewing statistics on your internet connection as well as virtual backgrounds and a range of settings.
If you have been given permission to share your audio and video, Participants can toggle audio and video on and off using these buttons. When buttons are presented with a line drawn through them they are inactive. You should switch off either if you are not currently using them. Video should be used sparingly as it uses significant bandwidth.
Clicking the arrow icon in each button allows you to change audio and video settings including audio and video source.
3. Meeting controls
The Meeting control panel incorporates the participants, chat, share screen, and record panels. Depending on the session, there may be further options displayed here including Polls, Reactions, and Breakout Groups.
Participants Panel
The Participants panel displays the Hosts and Participants who are currently in the session. The panel includes:
- The participant name and their session role, whether they have authenticated via Zoom or joined without signing in (in other words as a Guest) (image 1);
- A button to Raise Hand to indicate to the Host that you wish to speak.
Chat panel
The Chat panel where you can select to send your message to different channels: Everyone, or a specific person. Note that moderators can view the conversations that take place between individual participants.
Clicking the arrow in the top right allows you to close the chat, or Pop out the chat to view it in a separate window.
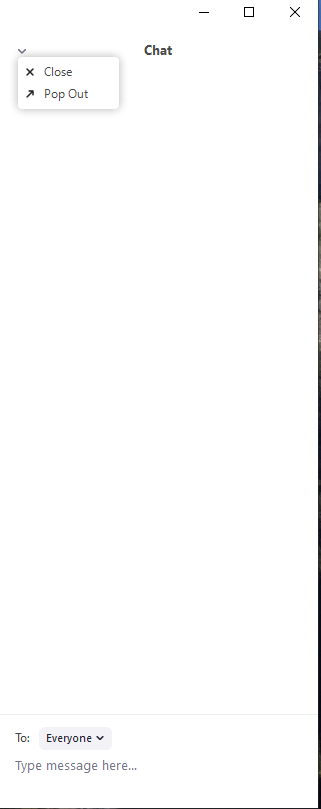
Share Screen
The Share Screen panel is the primary location from which a Host or Participant can control material within the session. This panel provides access to a number of features, but is only accessible to session participants if the Host has enabled them.
These functions include:
- Share Application/Screen, whereby Host and Participants share an onscreen demonstration of a specific application (such as PowerPoint Slides)
- The Whiteboard, which is a blank space. If permissions have been granted, participants will be able to draw or write text on the Whiteboard;
- Note the checkbox options to share computer size, and to optimise screen sharing for a Video clips.
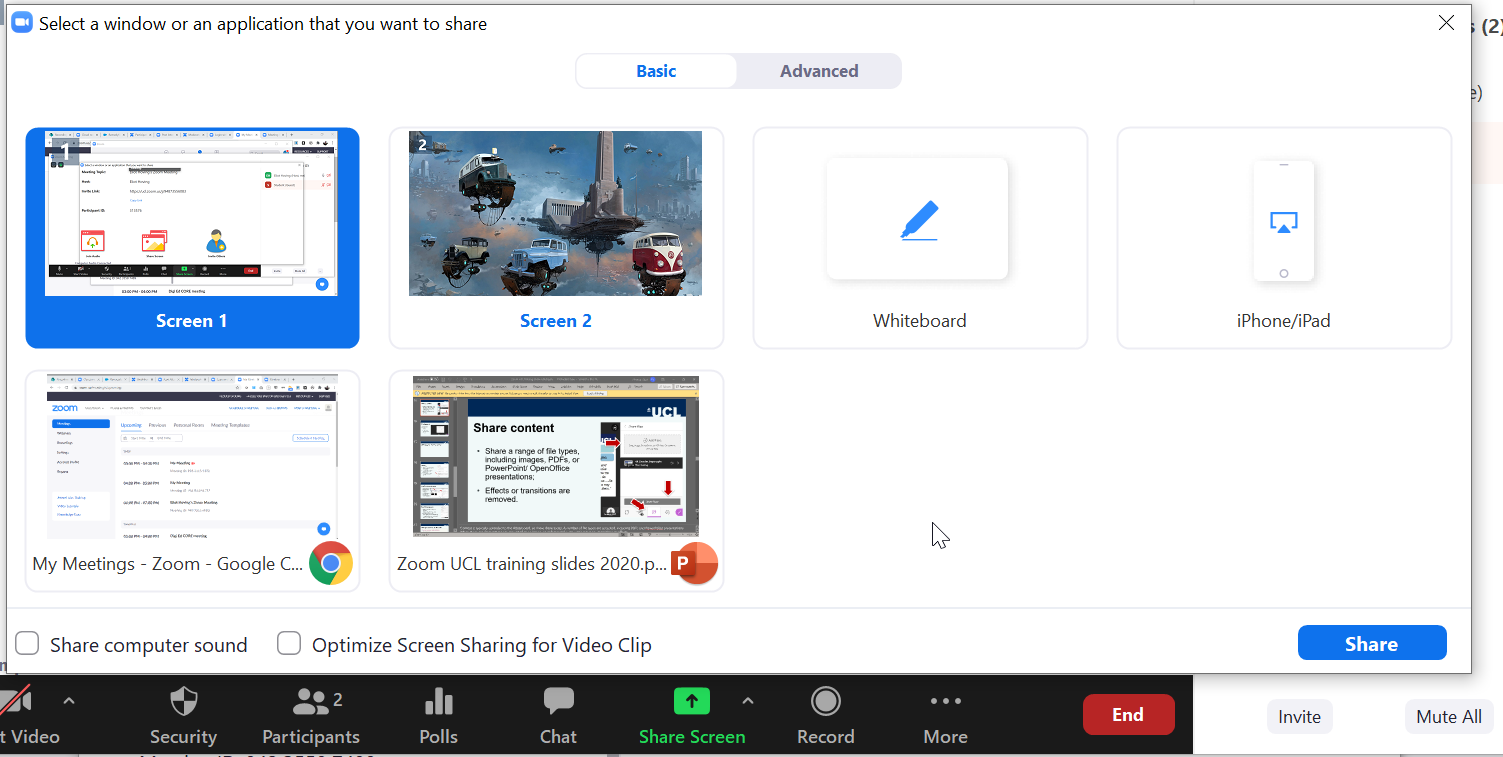
Record
The Record button starts the recording of a session. In most cases, although this button will display to Participants it will not be functional.
Breakout groups
The Breakout Group button will display where a Host has divided the session participants into distinct groups for discussion-based tasks. Note that anything you discuss in a Breakout Group is not included in a recording, but Hosts have access to all groups.
This enables Hosts and Participants to Leave or End a session.