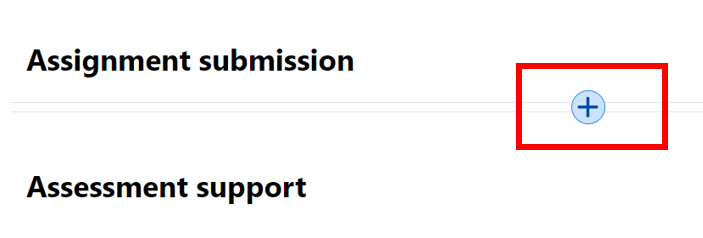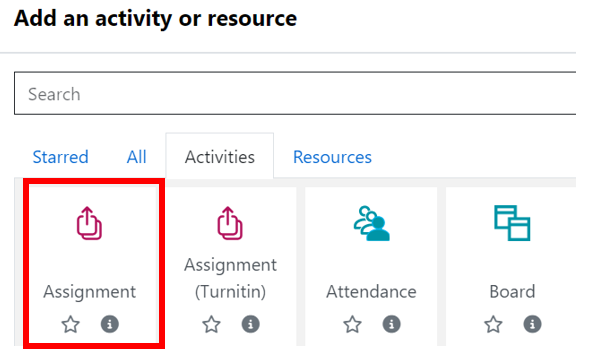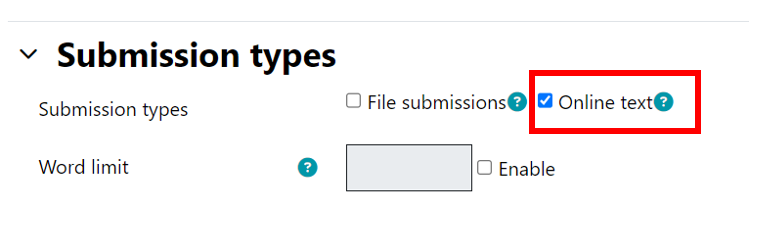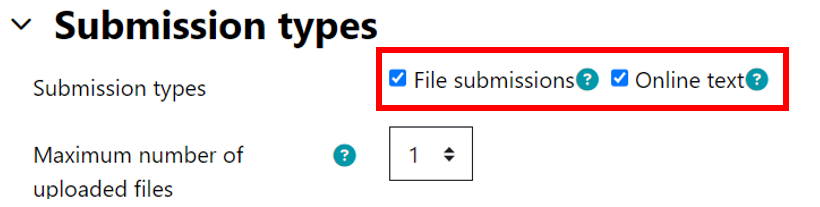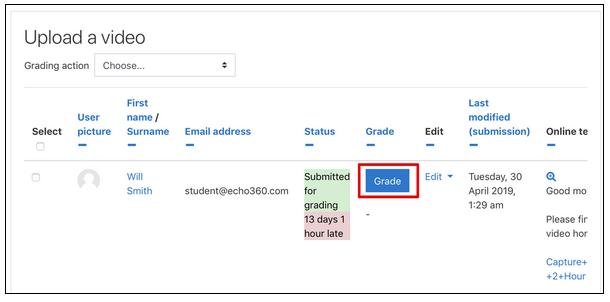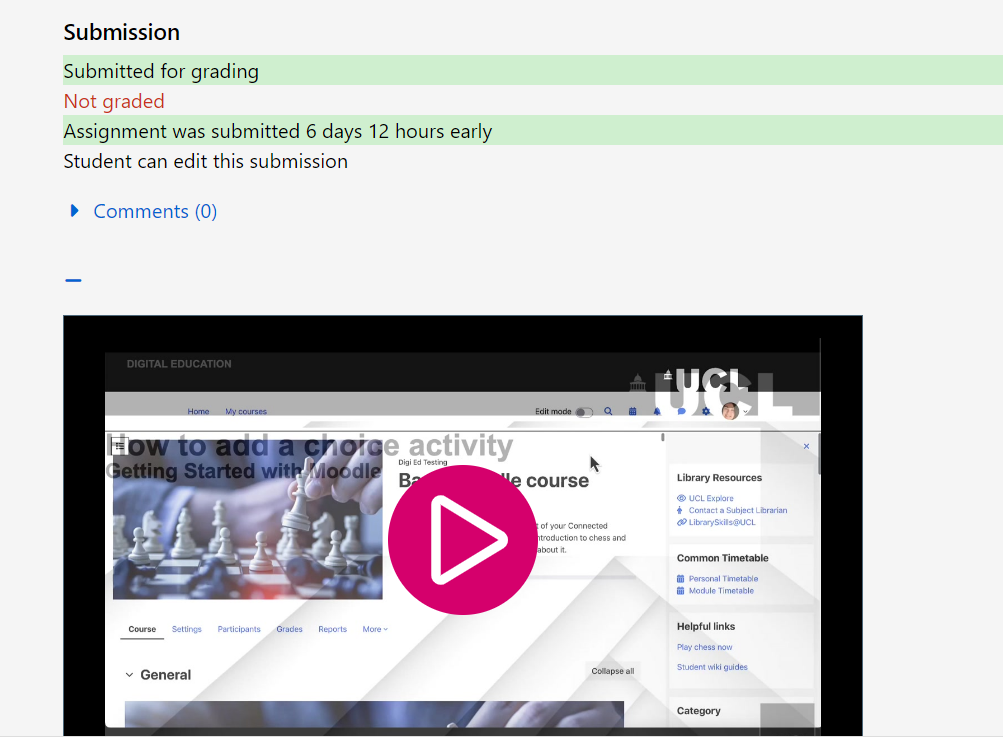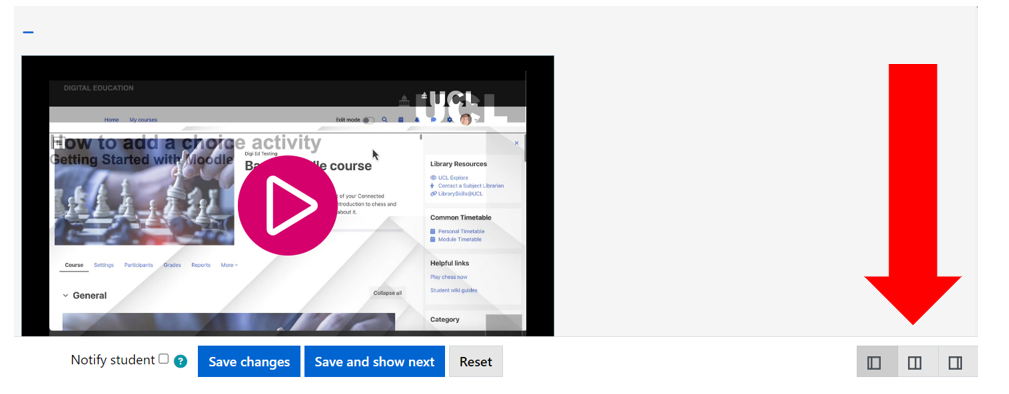1. Video Assignment
Information regarding grading and providing feedback on Moodle assignments is contained in the Moodle assignment guide.
What is a Moodle video assignment?
The video assignment tool allows students to submit video files/media for assessment. Staff can also grade and provide feedback on submitted work via the Moodle assignment grading tools.
This assignment workflow utilises Lecturecast to enable students to upload and submit videos through the Moodle assignment. Using Lecturecast to store and access videos is advantageous to having students directly submit to Moodle. Lecturecast allows for larger file uploads and the quality and playback speed of its videos are typically greater.
How to create a video assignment
Go to your Moodle course page turn on the edit mode toggle in the top-right of your page.
2. Locate the part of your Moodle course in which you wish to add the Video Assignment submission point. Choose the plus ’icon ‘+‘ which will open the ‘Activity Chooser’.
3. Select the Assignment activity from the list .
4. Go to the 'Submission type' settings. The only setting that is required specific to video assignments is to select Online Text as a Submission type.
If you do not require students to submit any supporting files such as word files, untick the 'File submissions' option.
If you do require students to submit any supporting files, such as Word or Excel documents, tick the 'File submissions' option. Supporting files must be no more than 160MB. Please note the file limit of 160MB only relates to supporting file in this case, as the video the student uploads will be uploaded using Lecturecast.
NOTE: Once a student submits a Lecturecast video as a response to a Moodle Assignment, that video is locked down on the Echo360 side. The student cannot edit or delete the video once it is locked (a Lecturecast administrator can delete the video if necessary).
How to view student video assignment submissions
To view student Lecturecast video submissions for an assignment:
- Open your Moodle course, and select the Assignment activity you want to grade.
- Click 'submissions'.
3. Each Student who has submitted a response will be listed. Click 'Grade' for the student whose submission you want to view.
4. The embedded Lecturecast video appears on the student submission page. Click the Play icon to view the video. The normal Moodle grading options are located below the video.
Further information on grading work using the Moodle grading tools is available in the Moodle assignment guides.
Please note: You can change the view of the assignment to focus on the video by selecting 'Collapse review panel' from the bottom of the page.
5. Follow your standard marking workflow and process for each student.
How-to video
This short video demonstrates the steps above. This video has captions. A transcript is available via Media Central.
Note about video
Please note, even if the video below does not reflect the current version of Moodle, the process is the same.
Note about bulk download
If you would like to use the "Download all submissions" function on Moodle for downloading all submitted videos, we recommend setting the submission type to "File submissions" only. This ensures that all files are stored in a format compatible with the bulk download feature.
Related content
This information is provided by Digital Education
( https://www.ucl.ac.uk/isd/digital-education-team-information ) and licensed under a Creative Commons Attribution-ShareAlike 4.0 International License