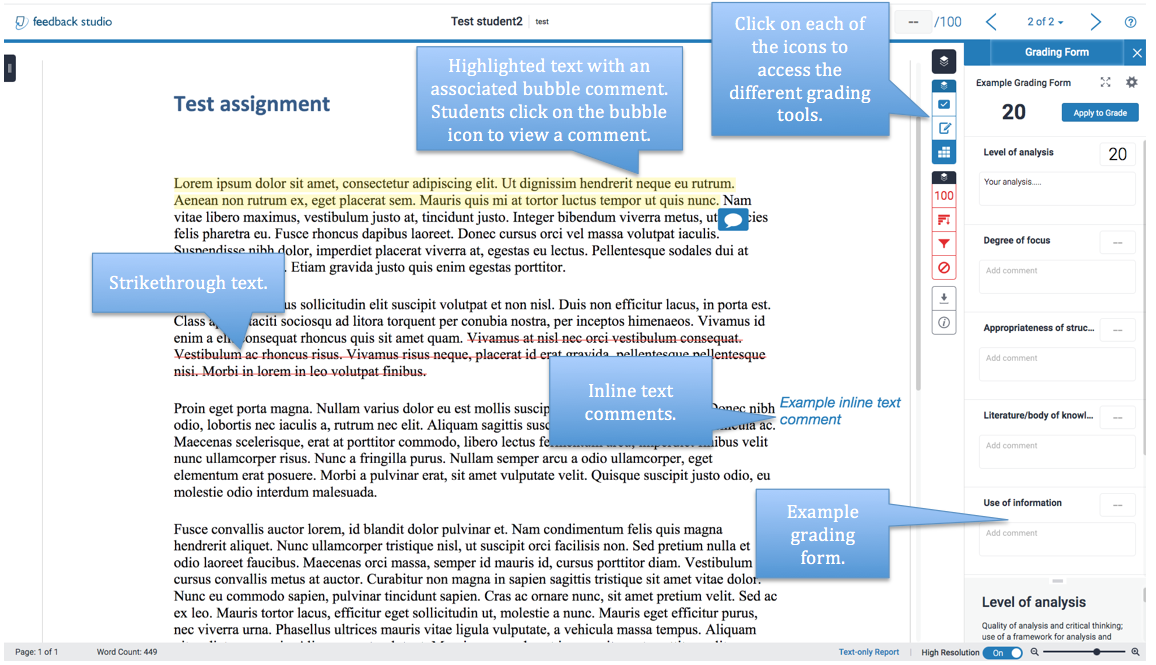3. Turnitin assignment (alternative assessments)
24 hour online exams
Guidance is available for the grading of 24 hour online exams. Refer to the guide Marking 24 hour online exams.
UCL Academic Manual
All marking should adhere to the UCL Academic Manual. Reference should be made to Chapter 4: Assessment Framework for Taught Programmes > Marking and moderation
What is a Turnitin assignment?
Turnitin, used via Moodle, is a platform for setting, receiving, marking and giving feedback on assignments. Turnitin accepts a range of file formats. For text submissions, it can be set to generate a Similarity Report. This means it will compare submitted work against a host of databases and highlight where similarities have been found in text.
Marking with Turnitin occurs online unless you are using an ipad, which enables offline marking. Each submission is private between the student, the marker(s) and staff with Tutor or Course Administrator access to the Moodle course.
Creating a Turnitin assignment
- Turn editing on, then click on the Add an activity or resource link and select Assignment (Turnitin).
- Enter a Turnitin Assignment Name
- Enter a Summary, include brief instructions for students on what is expected with regards to the assignment. Summary text will display at the top of the assignment page.
- Some settings we'd particularly like to flag up:
- Anonymous Marking - This is enabled by default if you create a new Assignment, if you are re-using an existing assignment, please check the settings before making it visible to students. Student names will be anonymised until the post date and can only be de-anonymised individually and by providing a reason. Once a submission is made, anonymous marking cannot be disabled.
Originality Report Options > Store Student Papers :
Standard Repository: student papers submitted to this assignment are stored in Turnitin and checked against other students' submissions within this assignment, as well as other sources.
- No repository - (not stored in Turnitin, for drafts/testing): student papers are checked against other sources, but not against other submissions to this assignment and the paper is not stored in Turnitin. Use this for testing Turnitin and for drafts.
- Scroll to the bottom of the page and click Save and display.
Preparing to grade
- Check the assignment Post date. Ensure that this is set to the future. This is the date that anonymity is lifted and any feedback and grades will become visible to students.
- Ensure submissions remain anonymous. Do not at any time change the Post date as one anonymity has been lifted you will not be able to hide student names again.
- Confirm agreed processes with your department team/ module leaders to ensure that there is an agreement on how second marking/moderation will take place.
Grading a Turnitin assignment
Before grading work, check the Post date in the assignment settings. The Post date is when grades and feedback are released to students and is also the date that anonymity is lifted. Once the Post date passes, you will not be able to re-anonymise submissions.
Turnitin provides a variety of grading tools to enable you to mark and provide feedback online. Its best to use at most 2 of the tools available e.g Bubble comment or Quckmarks for annotating the paper and General comments for providing overall feedback.
Adding comments/feedback
Navigate to the relevant Moodle course > click on the Turnitin submission link > this will open the submission inbox. To start grading work, click on the pencil icon beside the assignment you wish to grade, this will open the submitted work in Turnitin feedback studio. Once opened, choose which of the tools below you would like to use to add feedback.
- Bubble comments: Bubble comments allow you to leave a larger comment behind an icon
- Inline comments: Inline comments allow you to leave text directly on top of your student's paper.
- QuickMarks : QuickMarks allow you to create a library of comments that can be used across multiple assignments, and multiple students.
- Strikethrough text : gives you the option to strike through a piece of text.
- Text summary comments: allows you to provide overall feedback on a paper.
- Rubrics.
- Grading form.
Assigning a grade
- Use the "out of" text box to the top right of the submitted assignment. There is no Save button - once you have entered the grade, click back on the submitted work to save it.
- Closing the window will save any grades and feedback, then return you to the Submission inbox in Moodle. You will see a 'Loading data from Turnitin' message while grades are brought back into Moodle.
Useful resource:
Turnitin Similarity report
If a Turnitin assignment is set to generate a Similarity report, it will compare submitted work against a host of resources, these include webpages (archived and current,) work submitted by students at UCL and other institutions using the service and various periodicals, journals, and publications . Any matching or highly similar text discovered is detailed in the Similarity Report that is available in the assignment inbox.
Note that the Similarity report is not confirmation that plagiarism has occurred. It only highlights similarities in text. Markers should view the Similarity report in detail and read through submitted work to make a decision on whether plagiarism has occurred.
Viewing and interpreting a Similarity report
To access a similarity report, navigate the Turnitin submission inbox and click on the match overview icon to show the report. The match overview icon will have a numeric value highlighting the percentage of similar text found the paper you are viewing.
Video: How to view a similarity report
Bulk downloading submitted/graded work
It is possible to:
- Bulk download submitted work in its original format
- Bulk download PDF versions of graded work which will include any feedback and grades you have entered using the Turnitin Grademark tools.
To download files in their original format:
- Navigate to the relevant Moodle course and click on the name of the Turnitin assignment for which you want to bulk download submissions.
- To view all the submissions in the inbox use the 'Show X entries' drop down menu and select "All"
- Click on the first checkbox beside FirstName/LastName to select all the assignments.
- The Download option will become available. Select to either Download Original files or Grademarked files
- If you choose to download the original files you, a zip file containing all the papers will be created. Depending on the browser you are using, the files will download to your default download location or you will be prompted to save them to a specific location.
- If you choose to download Grade marked files, a pop up window will appear with the message below.
'Please wait while your download is being prepared.
(Please note: this process can take a long time to complete, you may close this window at any time without cancelling the process.
Bulk downloads requested here will also be available for download from within your Turnitin messages window.)'
You can close the pop up window by clicking away from it. Once the download is complete, your Turnitin message inbox located just above the list of submitted papers will highlight that a new message has come through (the message count will increase by 1). Click on the message inbox and select Bulk download for the papers you wish to download then follow the prompts to save a zip file of grademarked papers.
Releasing grades and feedback
24 hour online exams
Grades and feedback for 24 hour online exams should not be released via Turnitin. These should be entered into Portico as in previous years.
An assignment Post date will have been set when creating the assignment. This is the date when marks and feedback are released to students and anonymity is lifted (students names will appear in the submission inbox). The grades will also be pushed to the Moodle Grade book at this point. If you would like to release gardes before the shown post date: Turn editing on> click on edit settings beside the relevant assignment > amend the Post date > Save. Note that the amended Post date should be at least an hour ahead of your present time.
Once you release grades and feedback, it is good practice to email students and advise them that their feedback is available. You may also also wish to direct them to the Turnitin guides for students on accessing grades and feedback.
Moodle Gradebook and Turnitin Marks Synchronisation
It has been identified that rarely the synchronisation of marks between Turnitin and Moodle Gradebook will fail. This will lead to either a limited number or no marks appearing in Gradebook when fully visible in Turnitin. A workaround for resolving this issue is below
- Go to the Turnitin assignment
- Click on the settings tab
- Click the "Refresh all Grades from Turnitin button (shown below)
- Grades should now appear correctly in Gradebook
Related content
This information is provided by Digital Education
( https://www.ucl.ac.uk/isd/digital-education-team-information ) and licensed under a Creative Commons Attribution-ShareAlike 4.0 International License