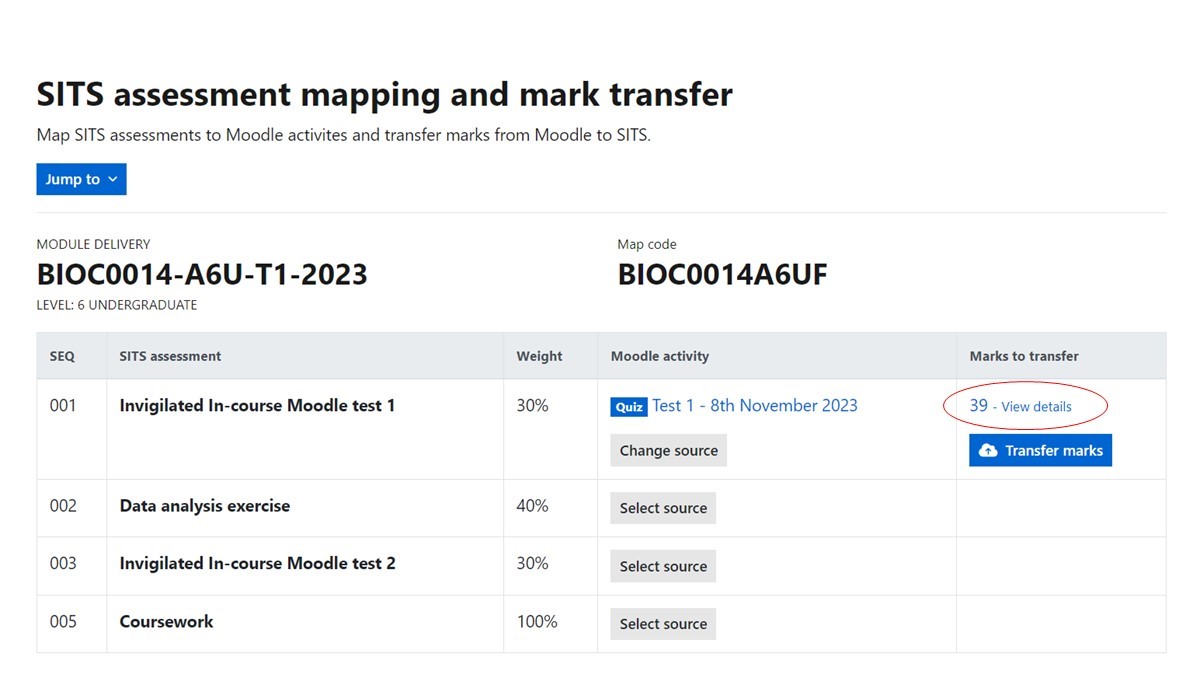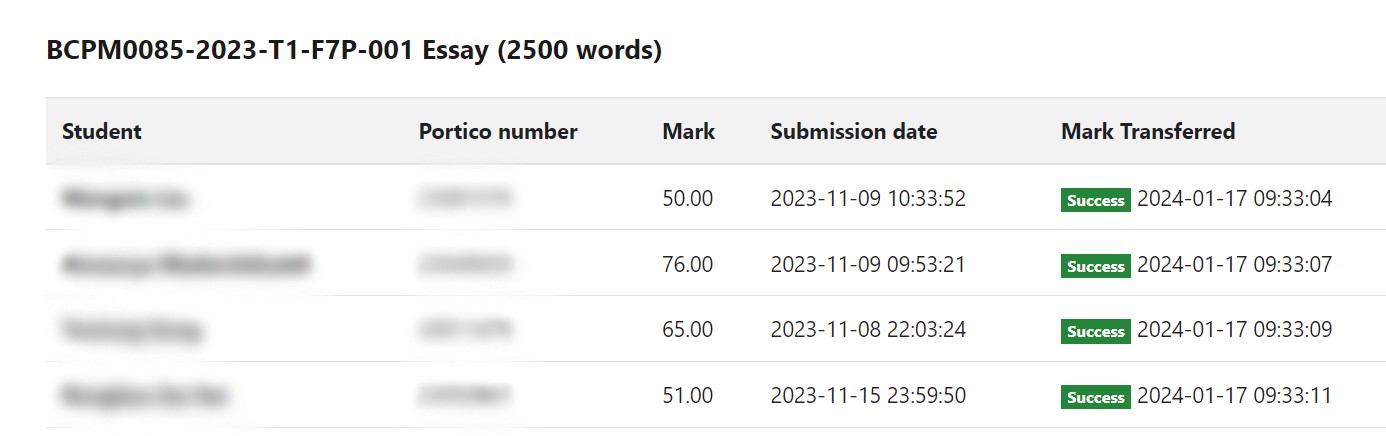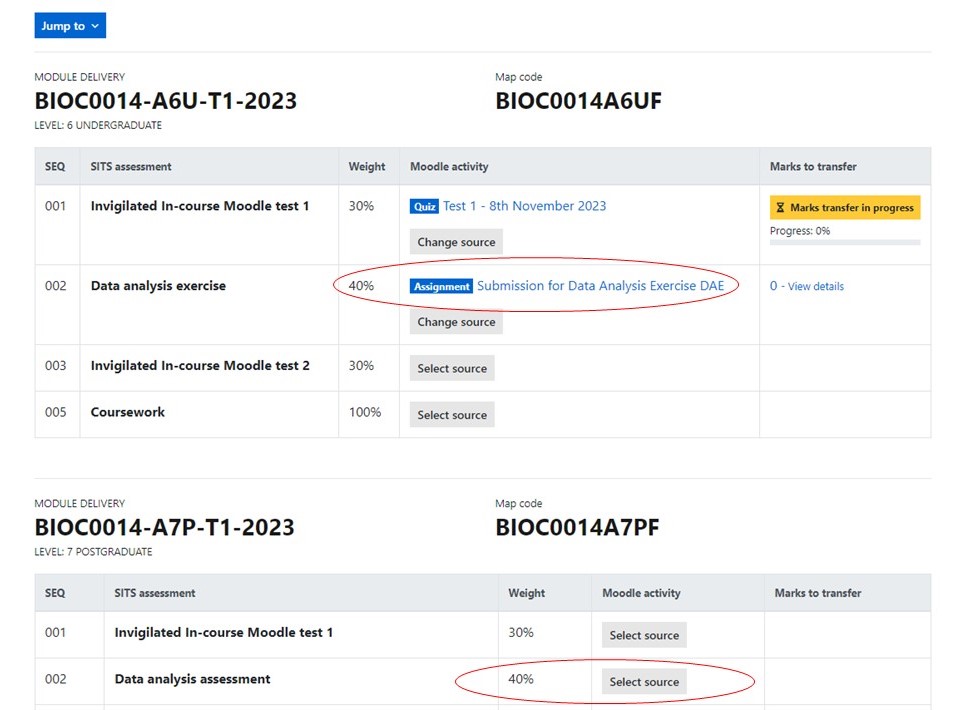How to guide: main assessments
A new Moodle-Portico marks transfer integration has been designed and developed to improve the process for transferring marks from Moodle to Portico. Guidance on how to use this tool is broken down into key sections below.
Accessing the tool
Firstly, to access the Marks Transfer Wizard (the main dashboard for transferring marks for summative assessments in Moodle), log into your Moodle course and go to the main course tabs then click More and choose SITS Marks Transfer.
Once you have clicked the SITS Marks Transfer link, you will be taken to a marks transfer wizard which will display a module delivery table (or tables) with an overview of all Portico assessment components that have been associated with that module delivery. This will include components that have been mapped to your Moodle course and any assessment components which are not expected to take place in Moodle.
It is possible to jump to a specific module delivery table on the page using the drop-down menu in the top left. Each table in the marks transfer wizard will have a heading displaying the module delivery details, level and map code. Beneath that you will see the Portico assessment sequence number, assessment component name and weight. The marks transfer wizard will include details of Moodle activities that have been linked (or "mapped") to those assessment components. You will also be able to "map" any unlinked assessment components to a source Moodle activity which you intend to transfer the marks from. Finally, in the "Marks to transfer" column you will see the number of marks that are available to transfer from the linked Moodle activity, and if you click the link this will take you to a status page which will display more details.
Transferring marks from one assessment activity to one assessment component Portico
You can transfer marks from one assessment activity to one or more assessment components in Portico. The activity can include a single Moodle Assignment, Quiz or Turnitin Assignment.
Grade items and categories
You can now also transfer marks for a:
- Grade item (This is for an item you have added manually to the Grade Book).
- Grade category (This means that if you have set up a Category in the Grade Book which has its own aggregated grade calculated from its Grade Items, you can also transfer this grade to one or more than one assessment component in Portico).
Please ensure that the Grade Item or Category meet the following criteria before completing a marks transfer:
- The mark is numeric (letter grades are not eligible) so the Grade type should be set to "value".
- The maximum value is 100.
- The Grade display type is set to "Real" (other display types will not be recognised by Portico so the item or Category would not show up as a Source activity in the Marks Transfer Wizard).
Moodle workshop activities
Students obtain two grades in a Moodle workshop activity - a grade for their submission and a grade for their assessment of their peers' submissions. Both grades are recorded in the grade book. If you wish to transfer marks for a workshop activity, you should create a Category in the grade book then add the workshop items under this.
This category for the workshop you have created can then be selected in the Marks Transfer Wizard when linking a Portico assessment component to a source Moodle activity. For more guidance on creating categories in the grade book, see the Moodle guide on Grade categories.
Initial set-up
Before you can transfer marks from Moodle to Portico, you need to "map" a Portico assessment component to a source Moodle activity. To do this, simply go to the row with the Portico assessment you wish to transfer marks to and in the Moodle activity column, click Select source.
You will be taken to the Select source page. Please click the blue + Select button next to the relevant Moodle assessment activity.
You will be asked to confirm that you wish to return marks from the Moodle assessment activity you have selected to the MAB and related Sequence Number in Portico. If you are sure you want to go ahead, click Confirm.
Mark transfer actions
After you have mapped a SITS assessment component to a source Moodle activity in the Marks Transfer Wizard, there are two main actions you can complete.
a. Change the source Moodle activity
You can change the source Moodle activity you have mapped the SITS assessment component to. Please note you can only do this before you have transferred the marks.
To do this, click Change source beneath the relevant Moodle activity. This will take you through the same steps as when you first mapped to an assessment activity in the initial set-up.
b. Transfer the marks and record any non-submissions
If you have marks to transfer, click the Transfer marks button in the Marks to transfer column. The marks that will be transferred will be the marks that are in the Moodle Grade Book for the relevant Moodle assessment activity. Please remember you can only transfer the available marks once. Marks that have been transferred to Portico cannot be overwritten from Moodle and any changes or penalties will need to be made directly in Portico.
Once you have clicked the Transfer marks button, a warning box will appear.
You will be asked to click the blue Confirm button to confirm you are sure you wish to transfer the marks. Please ensure you have got everything correct before you confirm, as this action cannot be reversed!
You will also be given an option to record non-submissions as 0 AB but you should only toggle this button on if you are absolutely sure after checking the EC and DAPs reports and taking into account any SoRA extended deadlines. Remember you can always complete this action later as you don't have to do marks transfer in one step.
After confirming, you will see "Marks transfer in progress" as well as a progress bar, showing the proportion of records that have been transferred so far. If there are many records to transfer, this may take some time. However, you will receive an email notifying you when the job is complete with a link to the SITS Marks Transfer Status page. Progress bars will also appear in the Marks Transfer Status page while marks transfer is still in progress.
c. View marks transfer status
To view the status for a Mark Transfer, you would need to click the link showing the number of marks in the Marks to transfer column (or the Marks transfer in progress link).
This will take you to the SITS Marks Transfer Status page. This page will display details on each student (name and Portico number), their mark, submission date and time, whether each mark transfer was successful or not and the last date and time their mark was transferred.
Transferring marks from one activity to more than one assessment component in Portico
As mentioned earlier, you can transfer the marks from one single Moodle Assignment, Quiz, Turnitin Assignment, Grade Item or Grade Category to one or multiple assessment components in Portico. The process only differs slightly when your Moodle course is mapped to more than one module delivery.
Initial set-up
When there is more than one module delivery, the marks transfer wizard will display a table for each module delivery with an oveview of all the assessment components in Portico. As before, you will be able to link each assessment component to a source Moodle activity that you intend to transfer the marks from (see the method above). However, when the Moodle course is mapped to more than one module delivery, the same Moodle activity can be mapped to an assessment component for each module delivery. In other words, the marks for one Moodle activity can be transferred to more than one module delivery in Portico.
Mark transfer actions
The actions for changing the source Moodle activity, transferring the marks and non-submissions or viewing the transfer records are exactly the same as they are for transferring marks to one Portico assessment component. However, if you prefer, you can do the initial set-up for all module deliveries and then transfer the marks for all by clicking the Transfer all button at the bottom of the page.
Video how to guides
- How to access the Marks Transfer Wizard
- Introduction to the Marks Transfer Wizard
- Initial set up in the Marks Transfer Wizard
- Changing the source Moodle activity
- Transferring the marks
- Viewing the status page
This information is provided by Digital Education
( https://www.ucl.ac.uk/isd/digital-education-team-information ) and licensed under a Creative Commons Attribution-ShareAlike 4.0 International License
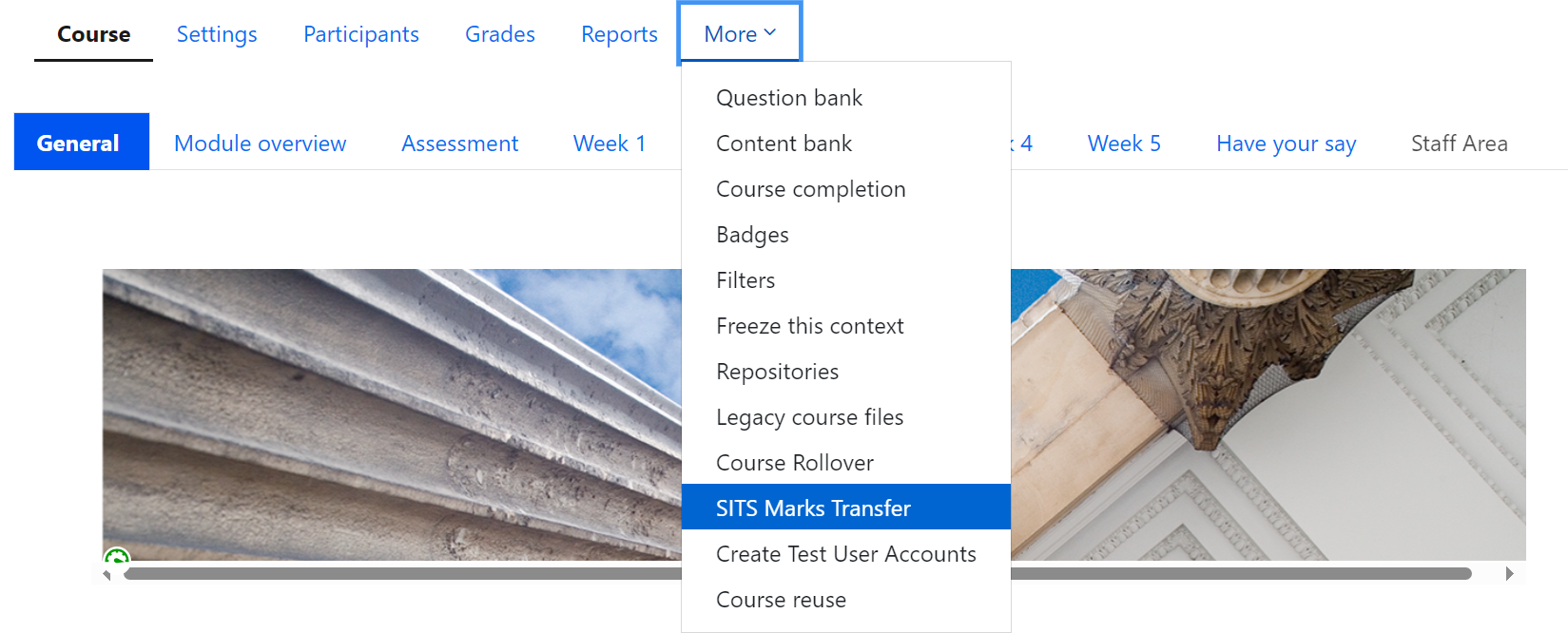
.png?version=2&modificationDate=1710154650563&cacheVersion=1&api=v2&width=626&height=249)
.png?version=1&modificationDate=1710154876445&cacheVersion=1&api=v2&width=806&height=400)
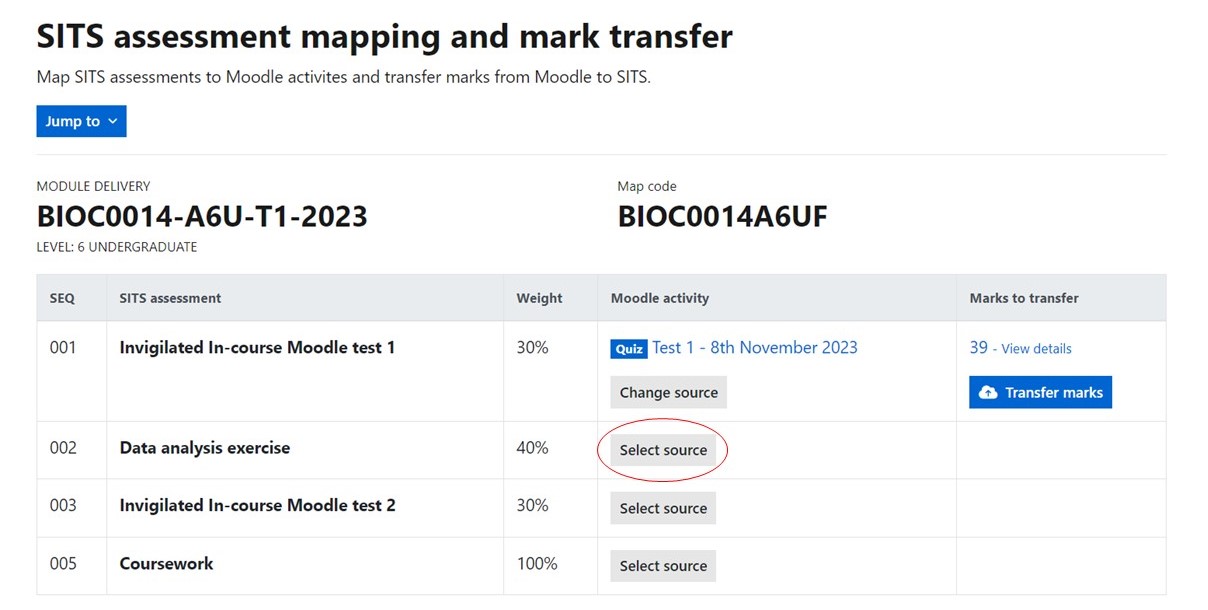

.png?version=1&modificationDate=1710170128275&cacheVersion=1&api=v2&width=395&height=250)
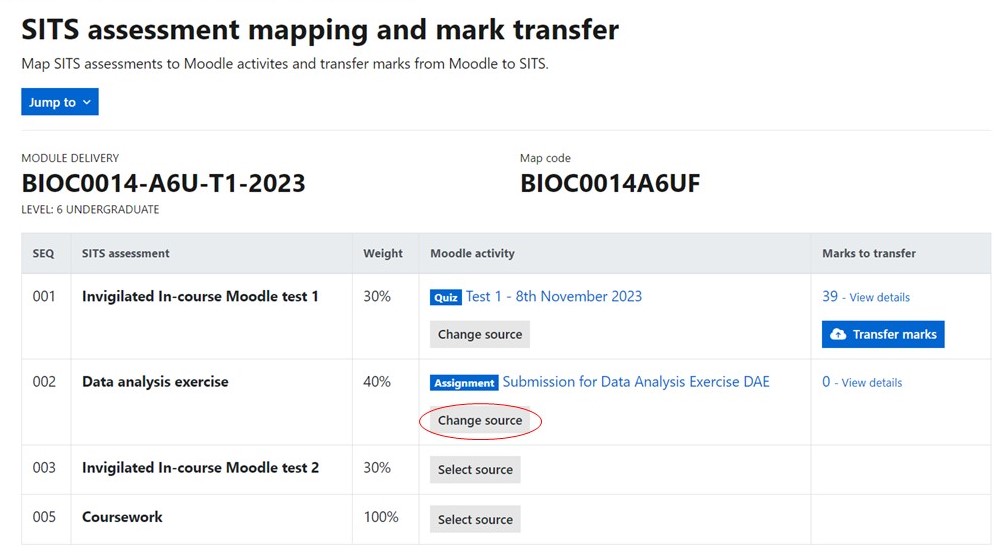
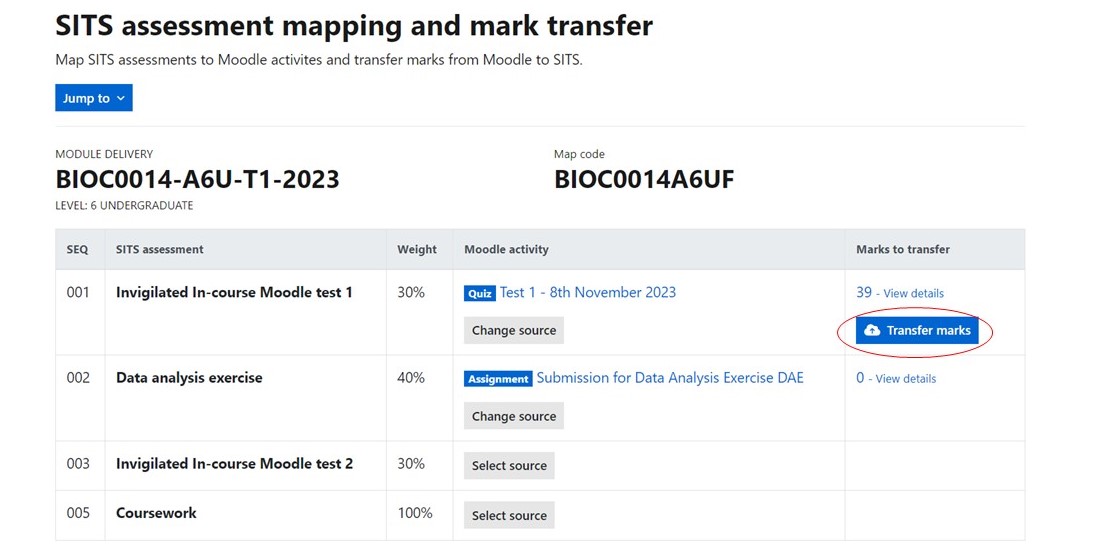

.png?version=1&modificationDate=1710171383721&cacheVersion=1&api=v2&width=700&height=150)