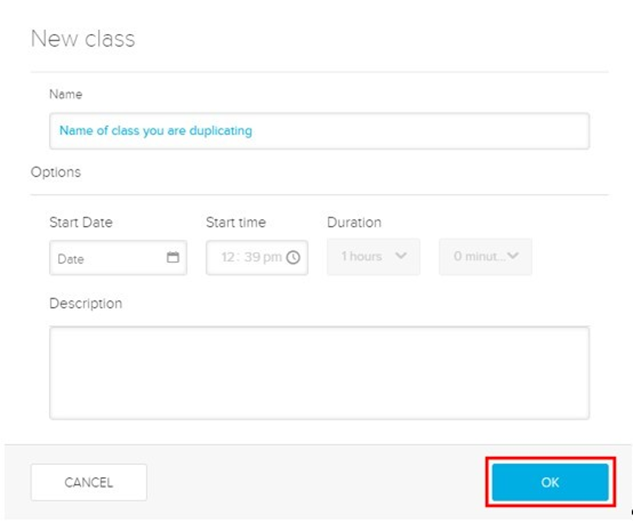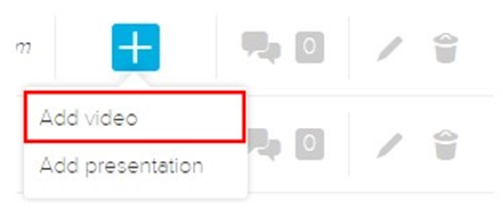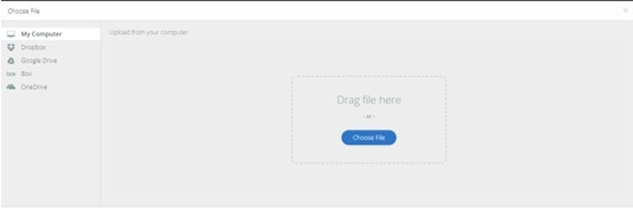Remove the presenter from a recording
Lecturecast March 2019
When scheduling a recording there is a Capture Presenter option available to include/not include the presenter in a recording. Occasionally,
it may be necessary to remove the presenter component from a video recording once recording has been completed.
This training guide describes the basic steps required to remove the presenter component from a video recording once a recording has been completed.
It involves:
- Checking the impact on student bookmarks, notes, etc.
- Checking content is downloadable
- Downloading the presentation only version of the recording
- Creating a duplicate of the class to be deleted
- Uploading the presentation only recording to the newly created duplicate class
- Deleting the original class
1. Check the class has no student generated content
You can delete the presenter component of an existing video recording, but all associated data, analytics, student bookmarks, notes etc.
will also be deleted.
Select the ANALYTICS option at the top right of the class listing page.
Select the class containing the relevant recording from the drop down list, and ensure that questions, confused marks, activities and
notes word count are all '0'. Non-zero counts mean that there is student content associated with the class.
2.Check the class content is set to allow downloads
Select the SETTINGS option at the top right of the class listing page.
Select Features and make sure Class Content downloads is turned on, you can turn this off after you have finished editing the recording.
3. Download the presentation only version of the recording
In the class view, click the video icon and select Details.
Download either sd1 or hd1 version of the video recording. (hd1 is higher quality). Open the file and check you have
the version you want.
4. Create a duplicate of the class to be deleted
In the class view, select NEW CLASS to create a new class.
Give the new class the same name, start date, start time and duration of the class you are duplicating and click OK.
5. Upload the presentation only recording to the newly created class
Click the '+' icon in the new class to add content, and select Add video.
Locate the presentation only video you downloaded earlier and use the dialogue box to upload it.
6. Delete the original class
Click on the trash can icon associated with the original class to delete that class.

.png?version=1&modificationDate=1553526271000&cacheVersion=1&api=v2&width=743&height=283)
.png?version=1&modificationDate=1553526299000&cacheVersion=1&api=v2&width=743&height=249)
.png?version=1&modificationDate=1553526380000&cacheVersion=1&api=v2&width=743&height=226)
.png?version=1&modificationDate=1553526617000&cacheVersion=1&api=v2&width=743&height=288)
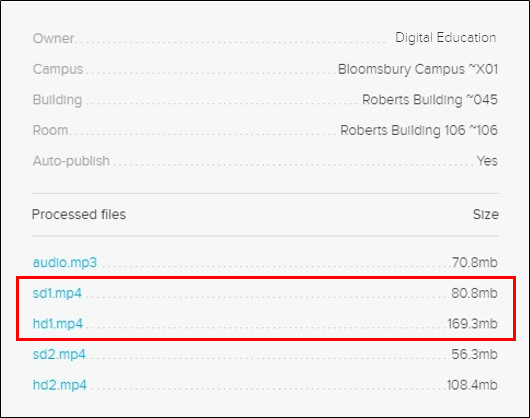
.png?version=1&modificationDate=1553526817000&cacheVersion=1&api=v2&width=743&height=217)