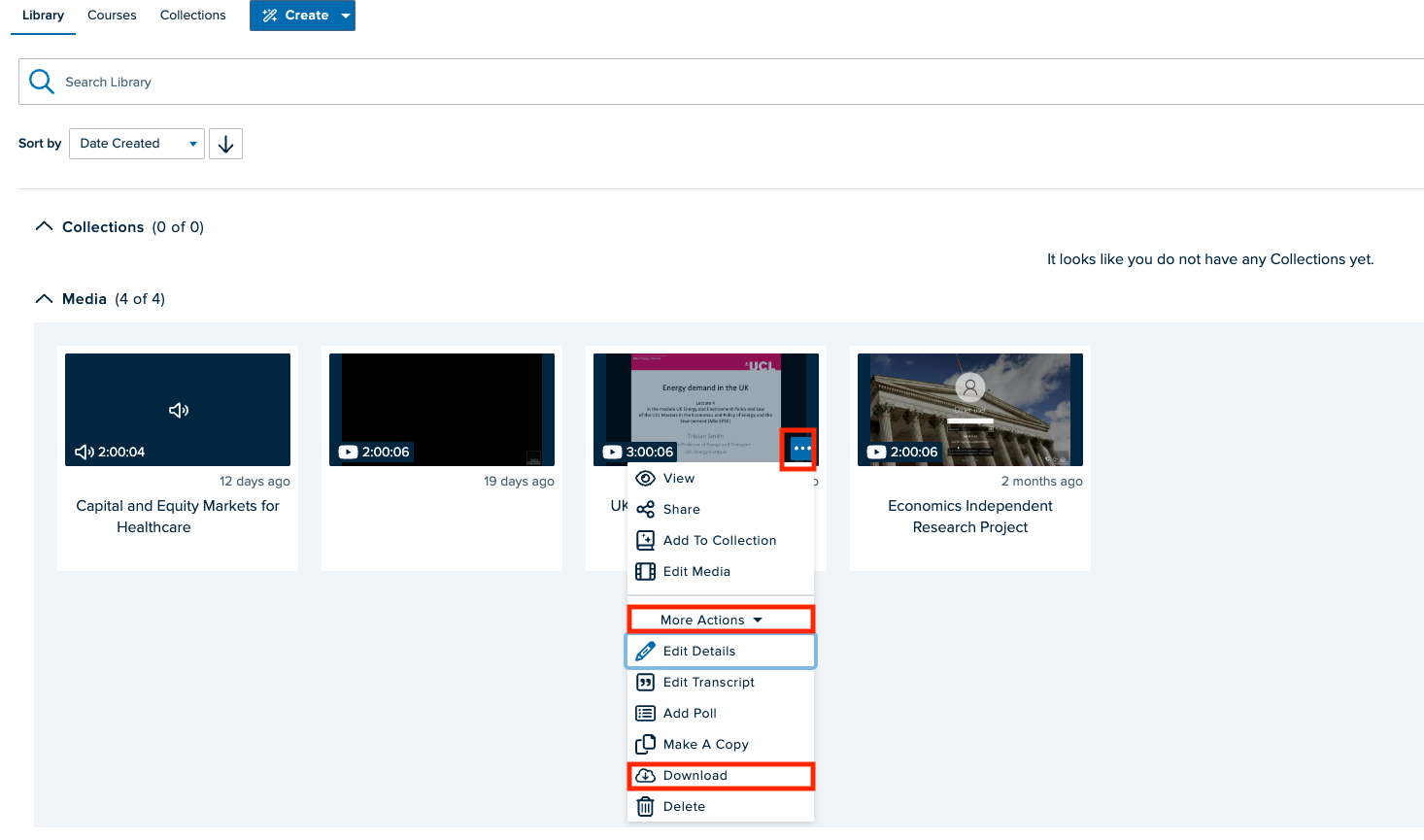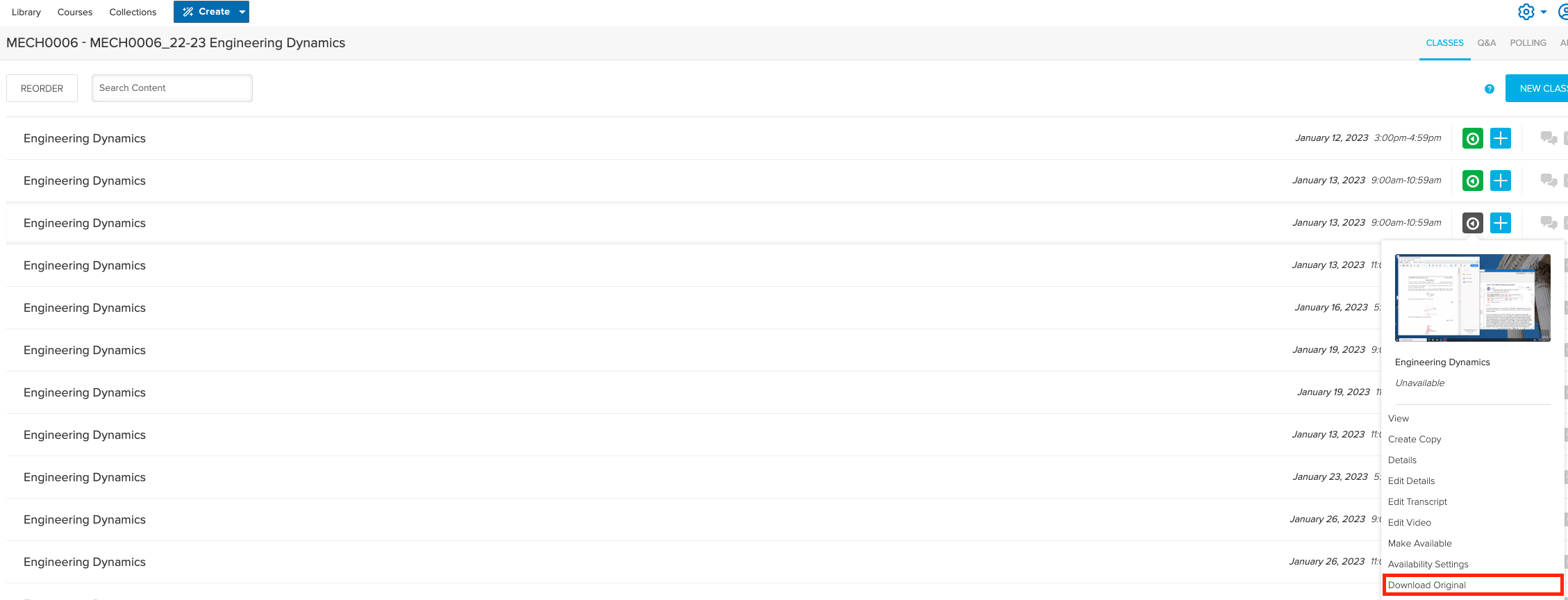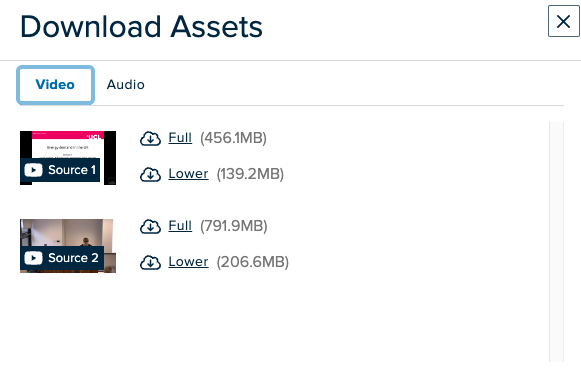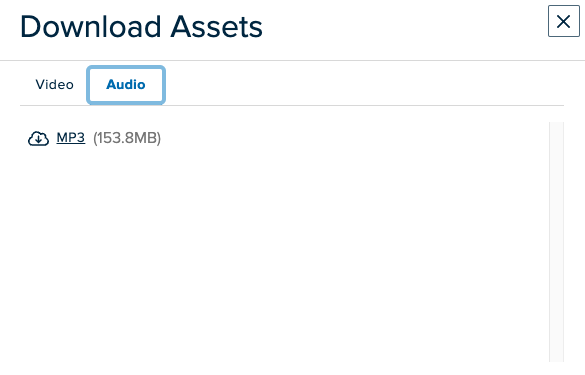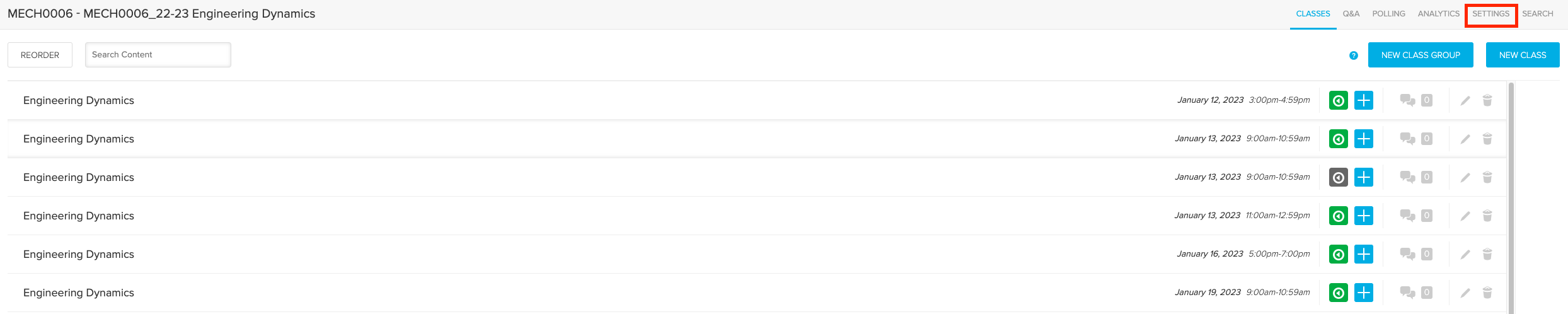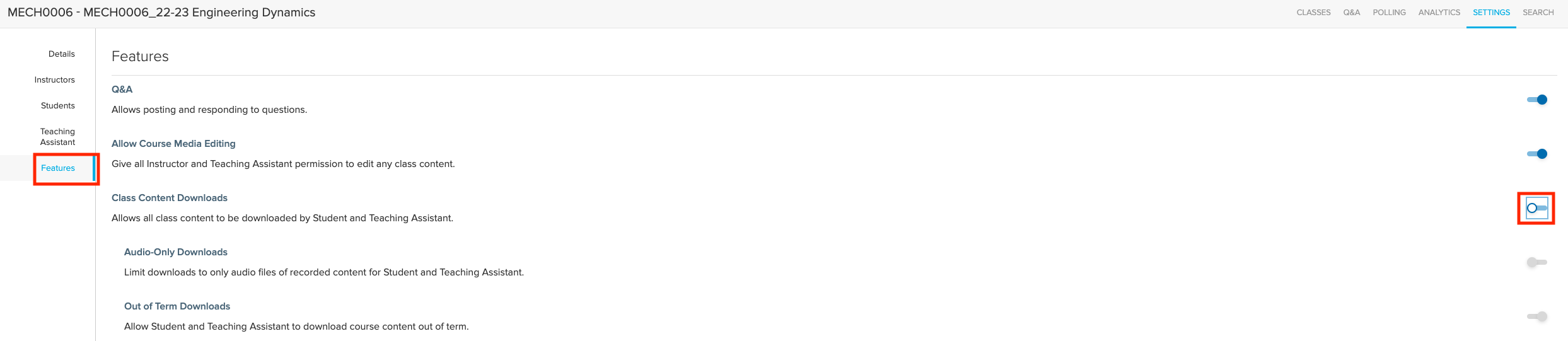Download Lecturecast capture
Instructors, students and Non-Edit Teaching Assistants can download Lecturecast captures from their Lecturecast Media library or Course Section page. However, students and Non-editing teaching assistants can only download captures from their Course Section page if the instructor allows this setting.
This training guide describes the basic steps required to download your Lecturecast Capture, and how to change the setting to allow or stop your student from downloading capture from a Course section page.
- Download captures from your Media Library
- Download captures from your Course Section page
- Enable/Disable student download on the Course Section page
1. Download captures from your Media Library
On your Media Library page, click on the three dots button of the capture that you want to download. Click on More Actions to reveal a further drop-down menu and click on Download.
If you have entered Lecturecast (Echo360) through Moodle, you most likely follow a Moodle LTI activity link that puts you on the course section page that is associated with the Moodle course. Click on the Library tab to get to your Media Library page. If you have logged into Lecturecast (Echo360) directly then you will be on the 'Media Library' page just like the one above. Please visit this wiki page (Learning Lecturecast Basics) to get a basic understanding of how to navigate around Lecturecast (Echo360).
2. Download captures from your Course Section page
On your Course Section page, click on the Media icon to reveal the drop-down menu and click on the Download Original option.
It doesn't matter if you are downloading the capture from your Media Library or Course Section page. The Media Content window will appear after you have clicked on the download button. It will display three options that are available for download (depending on what was captured):
- The screen (with audio)
- The presenter (with audio)
- Audio only
Select the relevant option for downloading.
- If you have entered Lecturecast (Echo360) through Moodle, you most likely follow a Moodle LTI activity link that puts you on the course section page just like the one above that is associated with the Moodle course. If you have logged into Lecturecast (Echo360) directly then you will be on the 'Media Library' page, then you will need to click on the 'Courses' tab and select the course tile to access the course section page. Please visit this wiki page (Learning Lecturecast Basics) to get a basic understanding of how to navigate around Lecturecast (Echo360).
- You won't be able to click on the light grey Media Icon, as the lecture has not been captured.
3. Enable/Disable student download on the Course Section page
On the Course Section page, click on Settings and click on the Feature tab. Toggle Class Content downloads on or off as required.
Below the Class Content Downloads setting, you can see two additional toggles.
Audio Online Downloads - By default, this is turned on when the Class Content Downloads toggle is enabled. If you only want students and Non-editing to download the audio track then this toggle can be switched on.
Out-of-Term Downloads - By default, students and Non-teaching Assistance can download section content at any time if the Class Content Downloads toggle is enabled. If you don't want them to download content out of the term time then this toggle can be switched on.
When Lecturecast sections have been created, the facility for students to download content is disabled by default. Enabling downloads is at the discretion of the section (module) instructor(s) and may be necessary to help students studying in locations with poor or intermittent network connections.