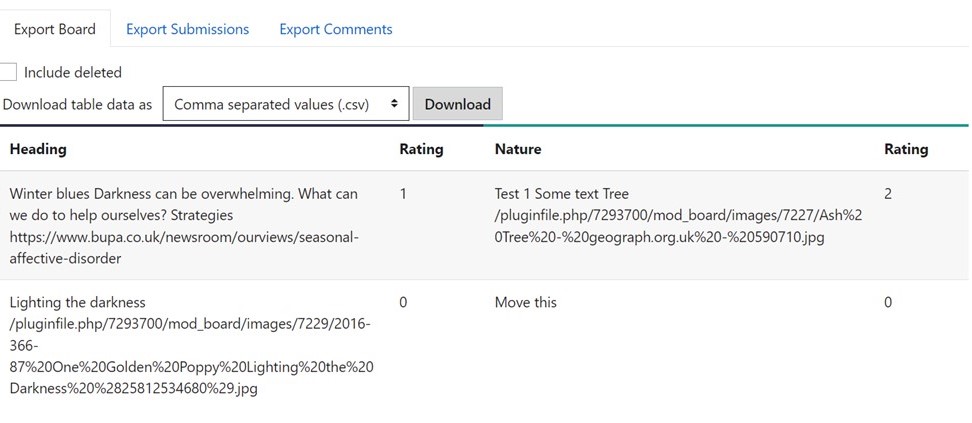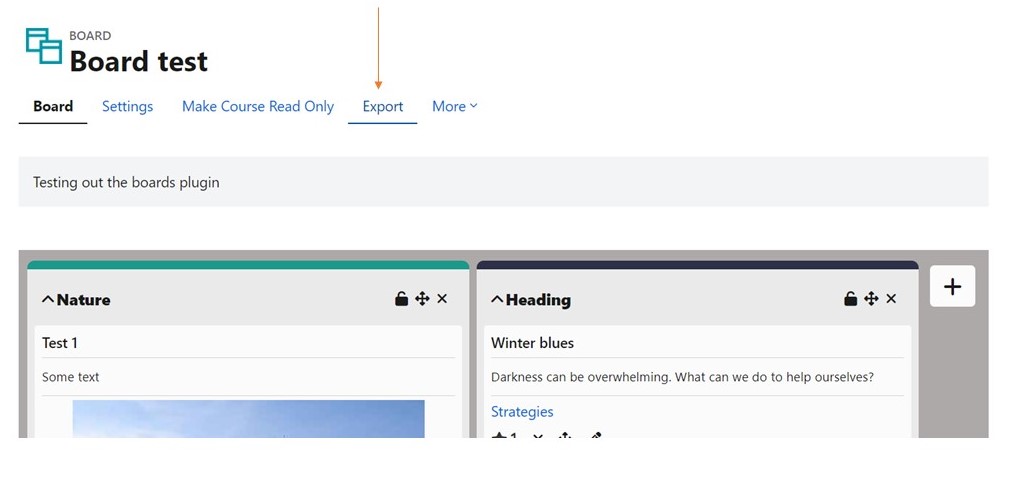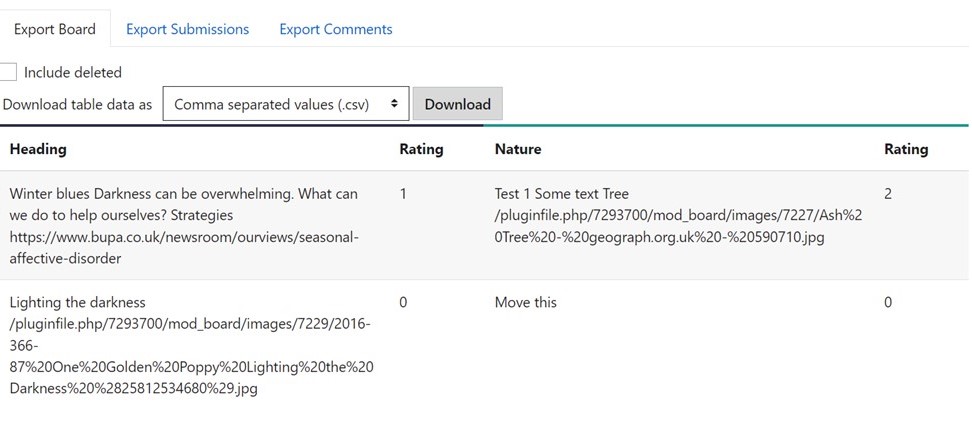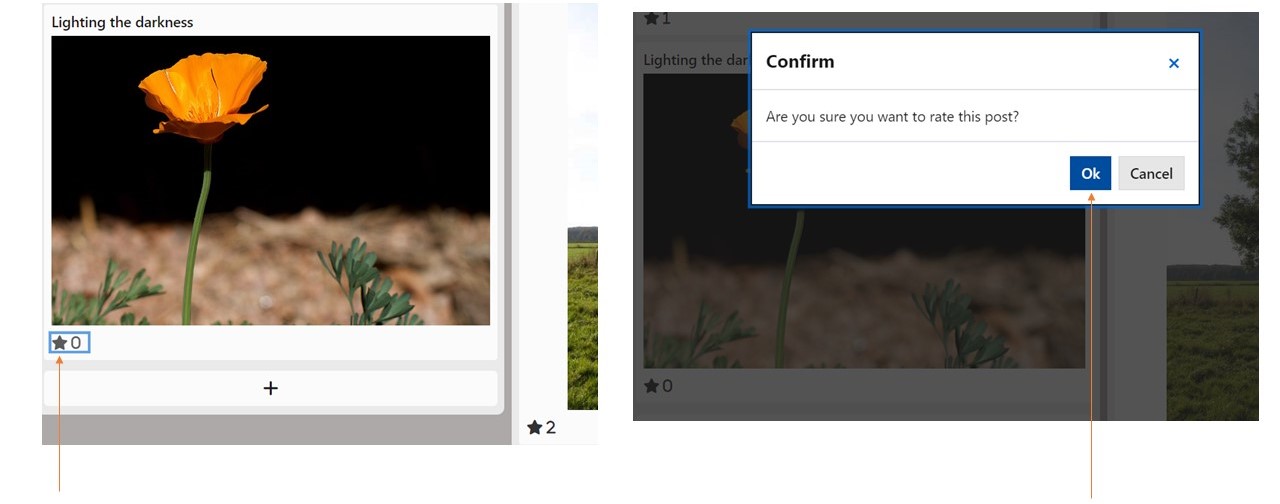M66 - Board
What is it?
The Board module for Moodle is a plugin that enables a post-it/sticky note board activity for students (like Padlet but with restricted access on Moodle). This is a collaborative activity where the teachers set out a number of columns with optional headings and then students add contributions to a column. Students do not see who has posted what.
Why use it?
Board offers a collaborative space where participants can create headed notes with thoughts, ideas and linked resources that can be sorted and rated (optional) or categorised under different headings.
Who can use it?
- Tutors and Course Administrators can set up and configure boards, move items and download contents.
- Students can create and delete (their own) posts and rate others' posts (if set up appropriately).
Before I start...
- Consider if you want to give names to the columns on the board.
- Consider if you want to enable/disable the ability for students to rate posts.
How do I set one up?
- Navigate to the Moodle course where you wish to add your board and use the toggle switch to turn 'Edit mode' on.
Go to the section where you would like to add a Moodle Board and click 'Add an activity or resource' and choose Board.
- Give your new Board a name and a description.
- Explore the Board Settings:
- You can set the background colour
- You can choose a background image
- Rating posts can be disabled or made available to students, teachers or both
- You can limit posts by date
- You can allow all users to edit the placement of their posts
- You also hide columns and sort notes
- Click the 'Save and display' button at the bottom of the page when you are happy with the settings.
What can a tutor do on the Board?
- If edit Mode has been toggled on, a tutor can move the sequence of columns by clicking on the move (crossbar) icon and dragging the column to the preferred board location.
- In the latest version, they can now also move a post from one column to another (provided both columns are unlocked) again by clicking on the move (crossbar) icon and dragging the post to the preferred board location
- In addition, a tutor can download a copy of the board contents. To do this, they should firstly go to the Export tab.
- You will see 3 secondary tabs below. Choose the Export Board tab. You will see a table displaying content details. Content can be downloaded in the following formats: .csv file, .xls.x file, HTML table, Javascript object notation, OpenDocument, PDF. Select the appropriate format in the dropdown menu and then click Download.
- Download student submissions. To do this, go to the Export Submissions tab. A table will display details for each submission. To download the data, select the appropriate format in the dropdown menu and click Download. Submissions can be downloaded in the following formats: .csv file, .xls.x file, HTML table, Javascript object notation, OpenDocument, PDF.
- Download comments on posts. To do this, go to the Export Comments tab. A table will display details for each comment. To download the data, select the appropriate format in the dropdown menu and click Download. Submissions can be downloaded in the following formats: .csv file, .xls.x file, HTML table, Javascript object notation, OpenDocument, PDF.
What can a student do on the Board?
- Add a new post with some of the following:
- A heading.
- Some text.
- Add a link.
- Upload an image
- Embed a Youtube video (and set a name)
- Edit or Delete one of their posts.
In the latest version of the plugin, students can now also perform the following tasks, if a teacher has allowed this in the Board settings:
- Move their post into a different column.
- Star someone else's post (steps shown below)
Caution
Notes are anonymous as far as peer-to-peer visibility is concerned but participants should be made aware that the activity logs note creation details e.g. who created a note and when.
Further information
If you have a specific question about the tool please contact the Digital Education team .
Further resources
Foster Moodle Collaboration with Moodle Boards by Mary Cooch
Five uses of Moodle Board to engage students
Dublin City University's presentation on their experiences of Using Moodle Board activity to foster collaborative learning
This information is provided by Digital Education
( https://www.ucl.ac.uk/isd/digital-education-team-information ) and licensed under a Creative Commons Attribution-ShareAlike 4.0 International License