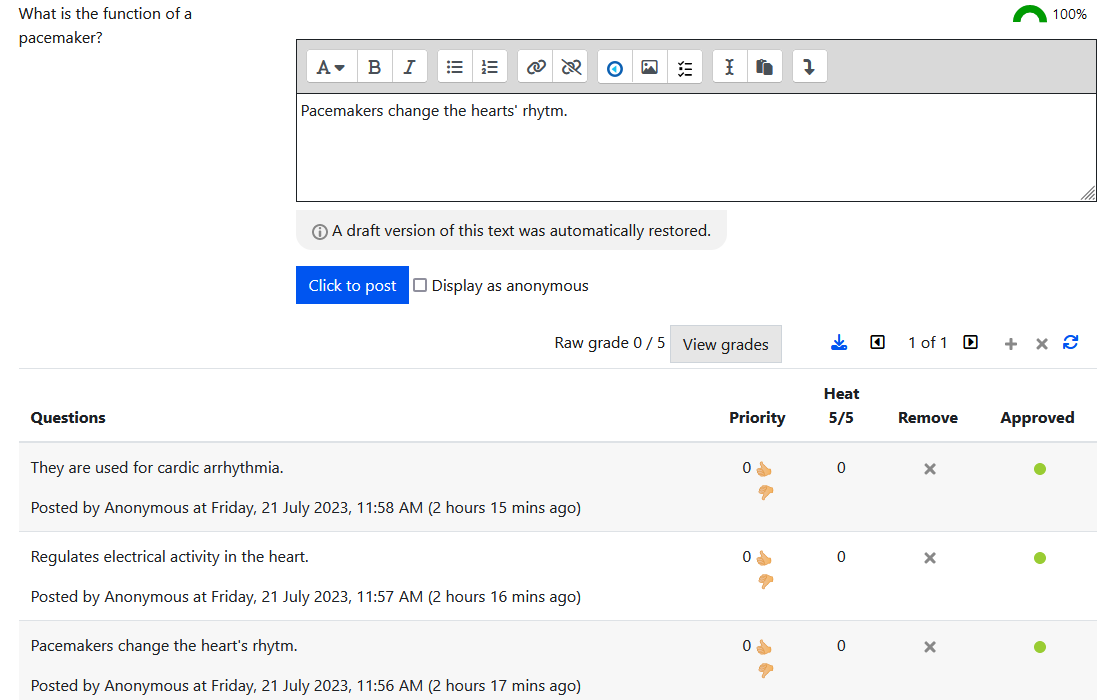M18 - Hot Question
Keywords: question, response, anonymous, voting, hot, flipping, polling, classrooms, upvote
What is it?
Hot Question is used to create a list of popular questions or topics from a group. You ask participants to submit questions or responses to your question, which may be in relation to a recorded lecture, a topical issue, a reading, or ideas for what to cover in a revision class. Participants can then submit questions related to that topic, which appear in an ordered list (the newest questions appear first). Participants may then 'rate' others' questions by clicking a Thumbs Up icon - this gives the item heat. The more votes, the hotter the question and the higher up the list it will appear.
Why use it?
This activity allows students to actively engage in class wide discussions, with the benefit of being able to ask questions/make comments anonymously. It is especially useful for large cohorts since it allows a group to decide collectively which topics are most important. It can help you identify any problem areas that your students are struggling to understand and you can plan your subsequent classes to address these. It is ideal for getting feedback from students on what to cover in revision classes.
You can also use the answers to generate a word cloud, so you can easily see the most popular ideas (they will be in larger text). See below for an example.
Who can use it?
- Tutors and course admins can add Hot Questions.
- Students and participants can contribute questions/topics and vote for others.
Before I start...
Ensure your students understand how they should use the activity. if you choose to allow them to post anonymously, make this explicit.
How do I set one up?
- Turn edit mode on via the toggle button in the top-right of your course page.
- Go to the topic you would like to add the Hot Question to, hover your mouse over the topic area where you wish the questionnaire to appear, and then select the '+' symbol.
- Then from the 'Add an activity or resource' menu select Hot Question.
- Give the activity a name and, in the Entries section, fill in ‘Submit your question here’ this will be the question you want to ask.
- Decide whether you want students to be able to post anonymously and enable this if you do.
- Click 'Save and display'.
- Add your question/statement here, select your preference for 'unapproved questions visibility' and click 'Post'.
Anonymous posts
There are not many configuration options for Hot Question, but one is anonymous posting for participants. When enabled they can choose to hide their identity from other participants. You may find this useful if you are asking students for feedback on complex or difficult to understand subjects or are trying to encourage students who may be worried about posting a question they might not feel comfortable asking directly using their names.
Further help
Further guidance on Hot Question is available from Moodle Docs.
If you find any inaccurate or missing information you can even update this yourself (it's a communal wiki).
If you have a specific question about the tool please contact the Digital Education team
Caution
Whilst students can post anonymously, their activity will still appear in the Moodle logs.
Examples and case studies
This is what a hot question looks like. This example is asking students to post any questions they have about a video they have watched. You could also display the video within the hot question, alongside the instructions.
Questions & Answers
Q. What is a word cloud?
A word cloud shows popular words in larger text than less popular words. With your UCL Mentimeter account, you can make the most of Mentimeter’s interactive Word Cloud generator, which supports up to 50 participants and encourages audience engagement in your presentations. For more details, please visit Explore Mentimeter.
Here's an example of a word cloud:
(Image source: https://www.mentimeter.com/features/word-cloud)
Further information
- Take the questions and create a word cloud that will show repeated words in larger text.
- Ask questions on a Lecturecast recording, polling the questions asked and answer them in the next session.
- Gather feedback during a session on certain aspects and with students rating the most important.
- Establish an open-approach to asking questions, promoting students considering other people's questions in lieu of their own.
Related content
This information is provided by Digital Education
( https://www.ucl.ac.uk/isd/digital-education-team-information ) and licensed under a Creative Commons Attribution-ShareAlike 4.0 International License