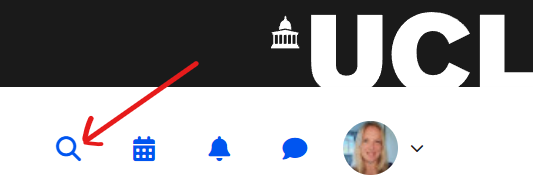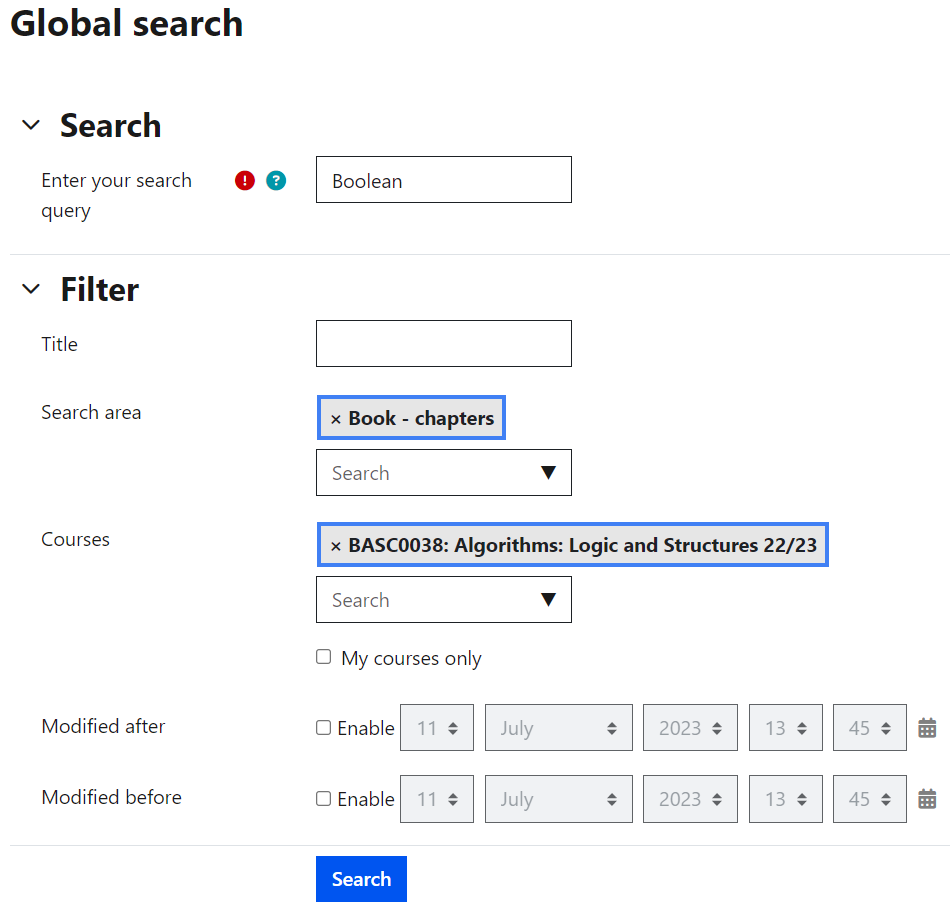M69 - Using Moodle's Global Search
What is it?
Moodle's global search allows anyone in Moodle to locate a range of Moodle content including documents, forum posts, descriptions of activities and more.
Search is accessed by clicking on the magnifying glass symbol found at the top right of pages within Moodle.
You should use the usual 'Search Courses' block to find a module page as Global Search will return a high volume of information
Clicking this icon opens a text box where search terms can be entered. Results are returned on a page that also contains options for search refinement, e.g. in the illustration below the search is for the word 'Boolean' where the search has been filtered to only include Moodle book chapters within the course BASC0038 Algorithms, Logic and Structures.
Where can I search?
Staff and student searches are restricted to courses and areas within those courses where their Moodle permissions give access, i.e. courses on which they are enrolled either as students, teaching or administrative staff, and where searched materials are visible to them. Students, for example, would not have search results returned from hidden courses or hidden sections/content within courses that are not hidden. For obvious reasons quiz questions are not indexed and therefore not returned in searches.
Wild card characters
Wild card characters may be used, '?' to replace single characters and '*' to replace zero or more characters - e.g. M?ddle would return Middle and Muddle while searching on M*dle would return results including Middle, Muddle, Moodle, Mollycoddle, Mishandle etc.
Phrases
Groups of quoted words are considered a phrase, e.g. searching on - "the cat sat on the mat" - would only return results with the exact phrase within the text.
Boolean operators
By default words used in searches are 'or'd' together - e.g. searching on the terms: blood platelet - translates to - blood OR platelet - and the search would return results containing either of these words.
The AND operator may be used e.g. blood AND platelet to return only results containing both these words.
The NOT operator may be used e.g. blood NOT platelet to return only documents containing the word blood but not the word platelet
Proximity searches
To do a proximity search use the tilde, "~" symbol at the end of a Phrase. For example to search for "Apache" and "Navaho" within 10 words of each other use the search term:
"Apache Navaho"~10
Grouping
The grouping of search clauses is supported. This can be useful if you want to control the Boolean logic for a query.
To search for either "Navaho" or "Apache" and "Longfellow" use the query:
(Navaho OR Apache) AND Longfellow
This eliminates any confusion and makes sure the results include Longfellow with either Apache or Navaho.
Boosting a Term
You can increase or boost the relevance of a term in a search using the caret, "^" symbol with a boost factor (a number) at the end of the term you are searching. The higher the boost factor, the more relevant the term will be. Boosting allows you to control the relevance of a document by boosting its term. For example, if you are searching for the terms - "virus" "percentage" and you want the term "percentage" to be more relevant, boost it using the ^ symbol along with the boost factor next to the term. E.g. you would type: percentage^4 vaccine
This will make results with the term percentage appear more relevant. You can also boost Phrase Terms as in the example below:
"jakarta apache"^4 "Apache Lucene"
By default, the boost factor is 1. Although the boost factor must be positive, it can be less than 1 (e.g. 0.2)
Searching inside documents
All text is searchable inside documents. For example, if documents contained the author and publication "Powell, Darryl. "Quartzite". Mineral Information Institute" you can search for this and those documents will be displayed. Note that optical character recognition is not applied to text represented by images, making images of text un-searchable.
Further Guidance
Further guidance on the Global Search is available from Moodle Docs.
If you find any inaccurate or missing information you can even update this yourself (it's a communal wiki).
If you have a specific question about the tool please contact the Digital Education team.
This information is provided by Digital Education
( https://www.ucl.ac.uk/isd/digital-education-team-information ) and licensed under a Creative Commons Attribution-ShareAlike 4.0 International License