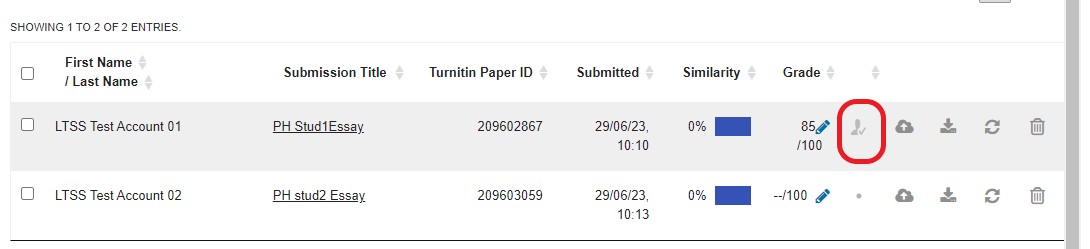M09f2 - Monitoring students' engagement with feedback via Moodle and Turnitin
Spent time writing feedback for students but not sure if they're engaging with it?
You want to know that students benefit from the feedback you spend time and effort preparing. However, the message from the literature is that across the sector students don't always manage to make use of assessment feedback.
- The MyFeedback Report gives an overview of when students engaged with each instance of the feedback given via Moodle.
- The Turnitin inbox displays a column which tells staff whether or not students have looked at their feedback for over 30 seconds.
Here's how to monitor the most basic aspect of engagement with feedback - whether or not students have looked at it.
- Choose one of your Turnitin or Moodle assignments with a feedback release date in the future (ideally before Easter) and where markers are providing feedback within Turnitin or Moodle.
- In your diary, make a note to check it one day, one week and one month after the feedback release date.
- On each date, check according to the instructions below. Record the data somewhere so you can find it again. It will also help to make a note of the size of the cohort, how they received notice that feedback was available, and support with what to do with it. You can use this data as a benchmark and compare future cohorts with it.
Turnitin Assignment
You can see at a glance who has viewed feedback directly from the Turnitin assignment activity.
- Go to the Moodle area containing that assignment
- Click the link to the Turnitin assignment.
- Click the Submission inbox tab (if the assignment has multiple parts)
- Show all, if necessary.
- Page down, counting the number of students who have looked at feedback. (See image below. You can hover over the image for the date and time).
You can also check the number of submissions by enabling the Activities block on your Moodle course's main page, and then clicking on the relevant Turnitin link.
Here is an example of a Turnitin assignment which denotes whether students have viewed the feedback area. (The icon may not display if students have visited the feedback area for less than 30 seconds).
MyFeedback Report
The date that students viewed the feedback from an assessment is displayed in Moodle's MyFeedback report, allowing tutors to easily determine if and when their comments have been viewed. Feedback that has not been viewed has a cross displayed beside it.
Moodle
Unlike with the Turnitin assignment above, you cannot see at a glance who has viewed feedback directly from the Moodle assignment activity. By viewing the assignment log and taking a sample of students who visited the assignment/assignment part, and seeing how long they remained on that page before their next movement, you can speculate (and then triangulate by asking students, if you wish to).
- Go to the Moodle course
- Select Reports
- Select Logs
- Select the required Moodle assignment, from the 'All Activities' drop down list
- You can filter All Days to the day you want to look at.
- You can filter All Actions to just View.
- Select Get these logs
- Rather than Display on the page, you can download as a spreadsheet. This allows you to eliminate any staff member entries from the records.
You can also check the number of submissions on the assignments by enabling the Activities block on your Moodle course main page, and then clicking on the assignment link.
This information is provided by Digital Education
( https://www.ucl.ac.uk/isd/digital-education-team-information ) and licensed under a Creative Commons Attribution-ShareAlike 4.0 International License