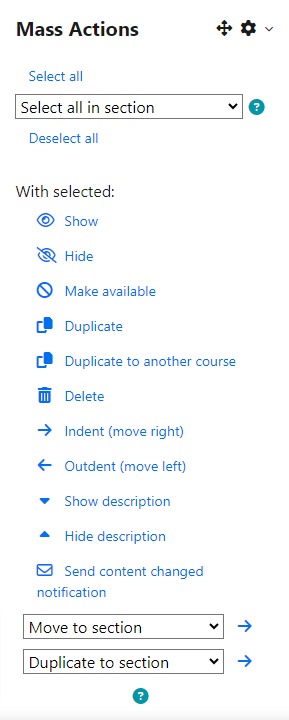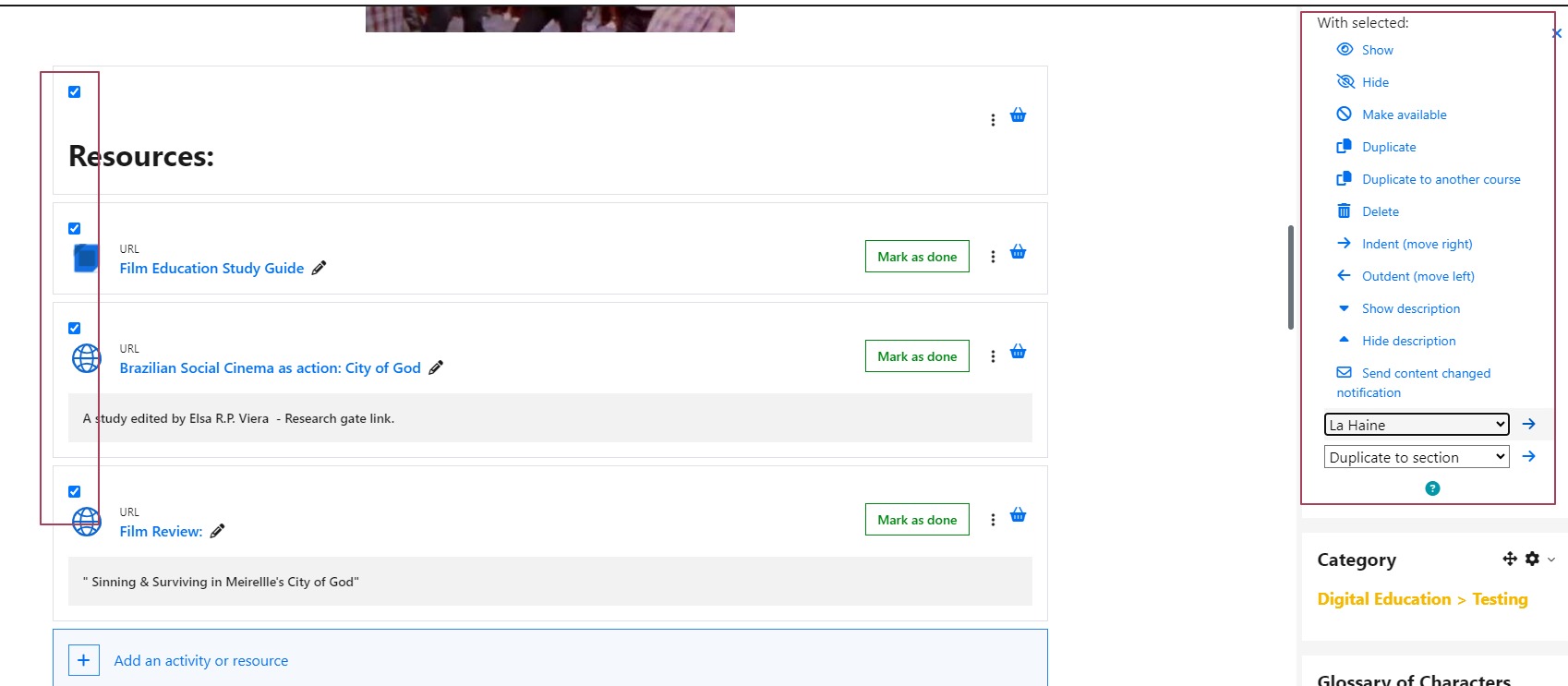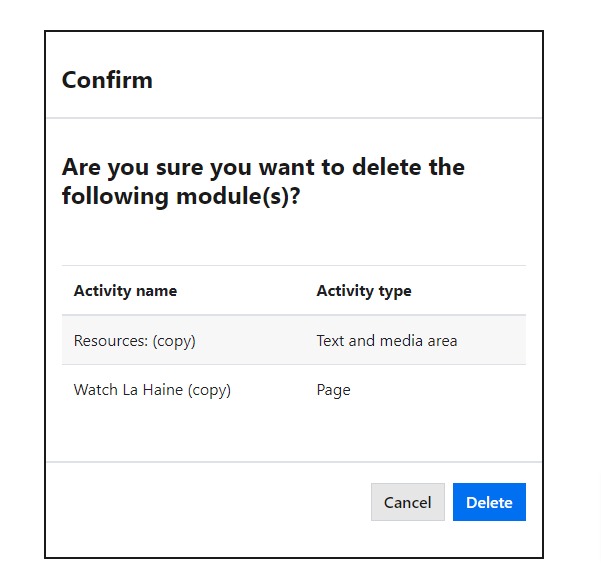M01i - Mass Actions block
Mass actions block can be used to move, duplicate or delete content from your Moodle course as one action.
Please use this function with care. We recommend that you remove the block once you're finished with it as it adds an extra checkbox to every activity and resource when editing is enabled.
Consider using Moodle 'bulk editing' actions, when in edit mode, for a smoother experience.
Currently, the mass actions block doesn't work with the Collapsed Topics and the Tabs course format, this is also known as the OneTopic format within the course edit settings dropdown options.
What is it?
Mass Actions block is an open-source (GPL) plugin that allows for the same action to be performed on multiple activities and resources within a Moodle course.
Why use it?
- Allows for multiple activities and resources within a Moodle course to be altered.
- Activities and resources can be selected individually or you can select an entire section entirely.
- Selected content can be indented, outdented, hidden, shown, moved, duplicated and deleted.
Who can use it?
Any user with permission to edit a Moodle course can add and use the Mass Actions block when editing is enabled.
Before I start...
Double-check what you want to make the changes on your Moodle course as the mass actions block is a very powerful tool.
How Do I...?
Add the Mass Actions block to my course
- Navigate to your Moodle course.
- Switch edit mode on.
- Within the column of blocks, on the right, click + Add a block.
- Select Mass Actions from the list of blocks.
- Once the page has refreshed,, you will find the Mass Actions block in the blocks drawer.
Select activities and resources
- To select an individual item, click the box to the left side of it.
- If you click something by mistake, untick the box.
Indent (move right) and Outdent (move left)
- To indent (move right), select the desired activities and resources then select Indent (move right) within the Mass Actions block.
- To outdent (move left), select the desired activities and resources then select Outdent (move left) within the Mass Actions block.
You can only indent once right (and back, left), once. This is for accessibility reasons.
Hide and Show
- To hide, select the desired activities and resources then press Hide within the Mass Actions block.
- To show, select the desired activities and resources then press Show within the Mass Actions block.
Move
- To move, select the desired activities and resources.
- Once you have selected some activities and resources, choose the target section in the Move to section drop down within the Mass Actions block.
- The page will then reload and your selected content will appear in the target section.
Duplicate
- To duplicate, select the desired activities and resources.
- Once you have selected some activities and resources, choose the target section in the Duplicate to section drop down within the Mass Actions block.
- The page will then reload and your selected activities and resources will appear in the target section.
Please note that duplicated activities and resources will have (copy) at the end of their name.
Delete
- To delete, select the desire activities and resources then press Delete within the Mass Actions block.
- You'll then see a popup within your web browser asking if you're sure about deleting the selected content.
- You'll then see a final confirmation of deletion which lists the activity or resources name and type. Please double check this to make sure you're deleting the right content before pressing Delete.
- The page will refresh and the previously selected content will now be deleted.
Caution
Mass actions block can be used to easily move, duplicate or delete content from your Moodle course as one action. Please use this function with care.
We recommend that you remove the block once you're finished with it as it adds an extra checkbox to every activity and resource when editing is enabled.
Question & Answers
Can I recover accidentally deleted content?
Yes, deleted resources and activities are sent to the course's recycle bin and can be recovered within 14 days. However any student's submissions/ post to these activities cannot be recovered.
Further Information
None
This information is provided by Digital Education
( https://www.ucl.ac.uk/isd/digital-education-team-information ) and licensed under a Creative Commons Attribution-ShareAlike 4.0 International License