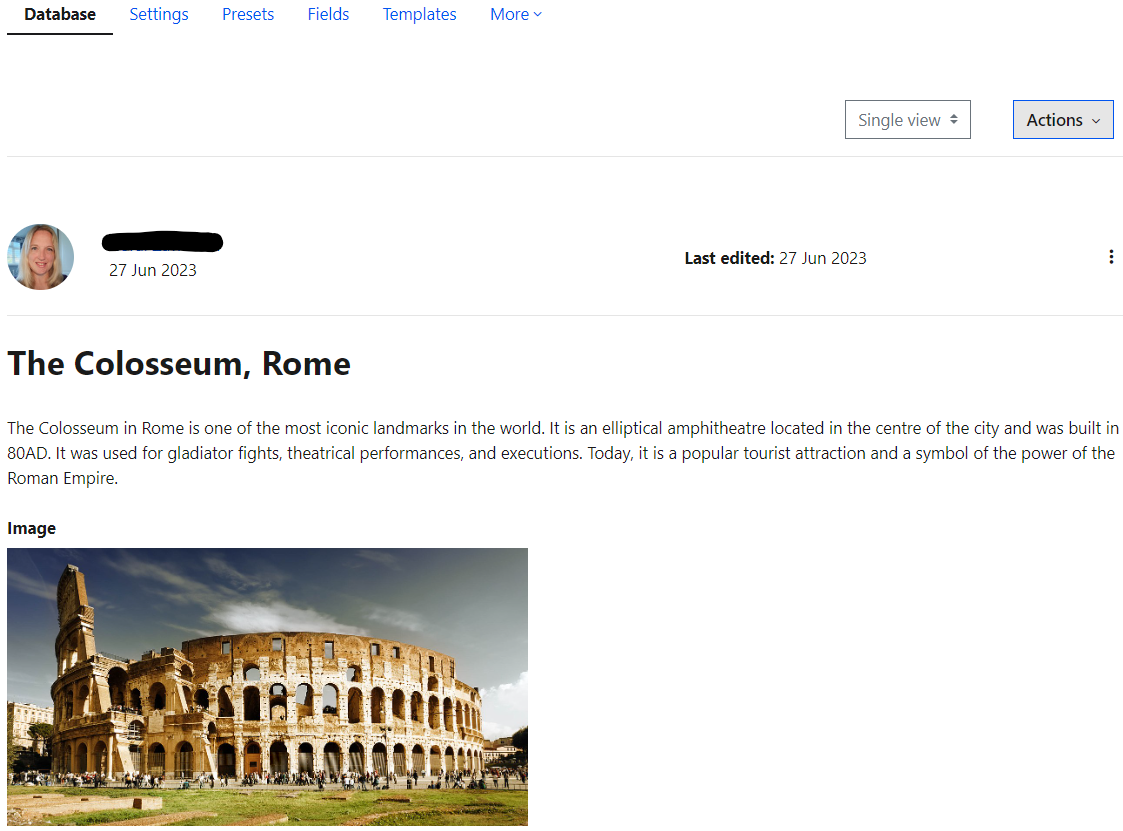M47 - Database
Keywords: share, collaborate, summarise, data, content, contributions, contribute, student content, classification
What is it?
The Database enables staff to set up form fields that students can then complete to contribute entries to the database. The fields may consist of images, files, URLs, numbers, plain text and rich text (e.g. like HTML you see on web pages). In Moodle 4, there are now presets with preselected fields, making the Database more accessible to use.
Why use it?
The Moodle Database activity can be used by students to contribute information on a topic that can then be searched, filtered and even graded (if you choose to do this).
Here are some ideas for using the database with your students:
- Students contribute a summary of a journal paper for their peers to share
- Students classify materials they are learning about
- Students contribute their own work and ideas to a body of knowledge
- Students collaborate on building a collection of resources on a particular subject
Who can use it?
Tutors and Course Administrators can set up the database fields from scratch, or by using the available presets.
Students can contribute content to the database by completing the database fields.
Before I start...
Determine the type of content you would like the students to add, and how you would like that displayed. Then either build the database from scratch using the different types of data fields available, or simply use the most appropriate preset.
How do I set one up?
- Navigate to the Moodle course where you wish to add your database.
- With Edit mode switched on, in the section you wish to add your database, click the Add an activity or resource link and choose Database.
- Give your new database a name and a description.
- Adjust your database settings as required, e.g. approval required, allow comments on entries etc.
- Click the Save and display button at the bottom of the page.
- Start building the database using the Create a field dropdown menu to select from the various database fields available, or click the Use a preset button to select from a choice of database presets.
Further help
Further guidance on the Database activity is available from Moodle Docs.
If you find any inaccurate or missing information you can even update this yourself (it's a communal wiki).
If you have a specific question about the tool please contact the Digital Education team.
Caution
- None at this time .
Examples and case studies
The screenshot below shows an example of a database for sharing ancient landmarks.
Questions & Answers
Further information
See also:
Related content
This information is provided by Digital Education
( https://www.ucl.ac.uk/isd/digital-education-team-information ) and licensed under a Creative Commons Attribution-ShareAlike 4.0 International License