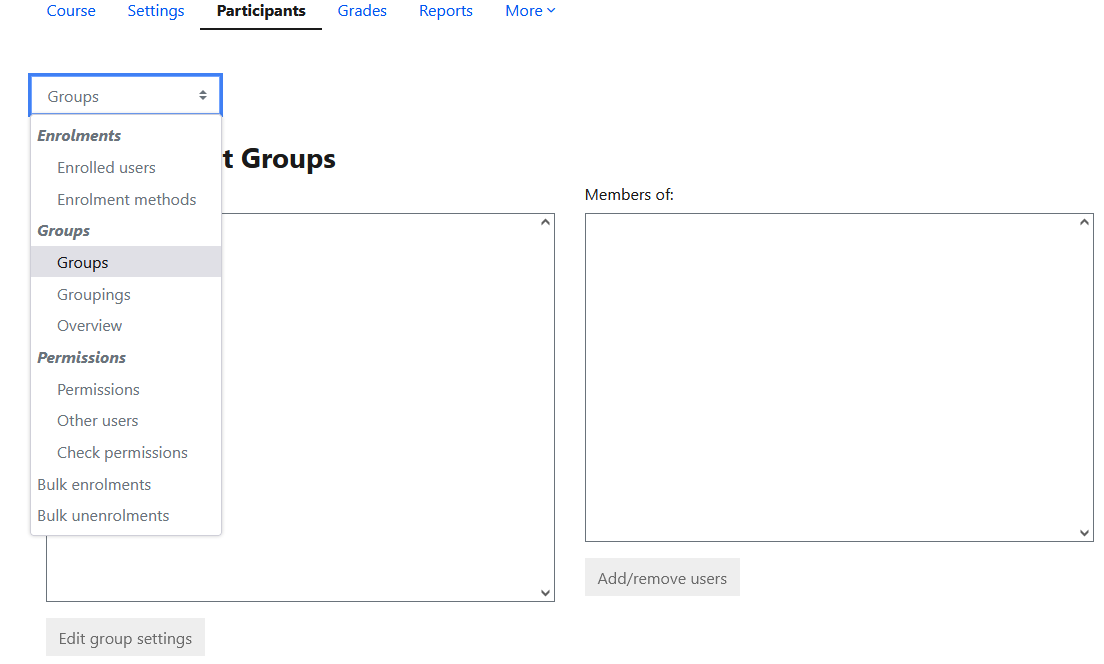M13 - Groups and groupings
Keywords: group, grouping, organisation, collaboration, hide, show, restrict, interaction
What is it?
Groups and groupings offer a way to organise students on your course into online groups. You can assign tutors and students to one or more groups within a course. Groups are defined at the course level and you then set the group mode (No groups, visible groups, and separate groups) for each activity.
You can use groups to Restrict access to entire resources and activities, restrict interaction within activities (e.g. discussion forums) and filter student contributions (such as assignments).
Why use it?
Students may be divided into groups in a course and where this is the case it's possible to allow or bar them from different kinds of resources/activities depending on which group they belong to.
Groups and groupings are also useful to allow students to collaborate and work within groups on the course.
For further explanation, watch the Moodle video on groups.
Who can use it?
- Tutors or course administrators can set up groups.
Students can filter forum posts set to 'visible posts' to see different groups' contributions.
Before I start...
You can add students and staff to groups in Moodle in several ways.
- Using bulk enrolment is good for large groups where you want people randomly assigned to their groups.
- Manually (one-by-one) by following the steps below (if you only have small groups to create).
- If you want students to choose their own group, you can set up empty groups (also in bulk) and then use the Group's choice activity to allow students to select one (or more) groups to join.
- If you use CMIS for room bookings you can import Import groups from CMIS.
Meeting the Baseline
The UCL E-Learning Baseline suggests the following for Structure :
- 1.1 Use Groups and Groupings to give different views and information to specific groups of students, where needed.
How do I set one up?
To add groups to your course manually follow these steps.
- In the Course toolbar menu under Participants select the drop down menu, then Groups.
- Click 'Create group'.
- Give the group a name and an optional description.
- [*optional] Add an enrolment key (that is different from the course enrolment key) if manual enrolments are enabled and you want students who use that enrolment key to be enrolled in that group.
- Click 'Save changes'.
- Back on the Groups page, click on the group name, in the left Groups column.
- Click 'Add/remove users'.
- Search for potential members and remember that any that don't appear may already be in the group, or are not enrolled on the course.
- Select the user and click 'Back to groups'.
Further help
Further guidance on Groups is available from Moodle Docs.
If you find any inaccurate or missing information you can even update this yourself (it's a communal wiki).
If you have a specific question about the tool please contact the Digital Education team.
Caution
- Before setting up groups (or groupings) it is recommended that you look at the summary table of the effects of different group settings.
Examples and case studies
- See the Bulk enrolment miniguide for information on using groups to enable students to schedule Personal Tutor meetings.
Questions & Answers
Q. How do I control access to an activity by group?
A. To control access for a given activity according to groups, turn editing on and use the activity's 'edit' link to access its 'edit settings' page. At the bottom of the settings page expand the 'Restrict access' section so you can see the 'Add restriction button'. You can then add the group as a restriction (see the guidance on how to restrict access for more information).
Q. Can assign an activity to a particular grouping?
A. Yes, this can also be done using Restrict Access.
Further information
Also, see:
Also from Moodledocs:
- Importing groups - you can find guidance on how to import groups from Moodle docs. This will create groups from a spreadsheet, but if you want to add users to the groups in the same step see bulk enrolments instead.
- Find out how groups affect each activity.
☐ Use Groups and Groupings to give different views and information to specific groups of students, where needed.
Related content
This information is provided by Digital Education
( https://www.ucl.ac.uk/isd/digital-education-team-information ) and licensed under a Creative Commons Attribution-ShareAlike 4.0 International License