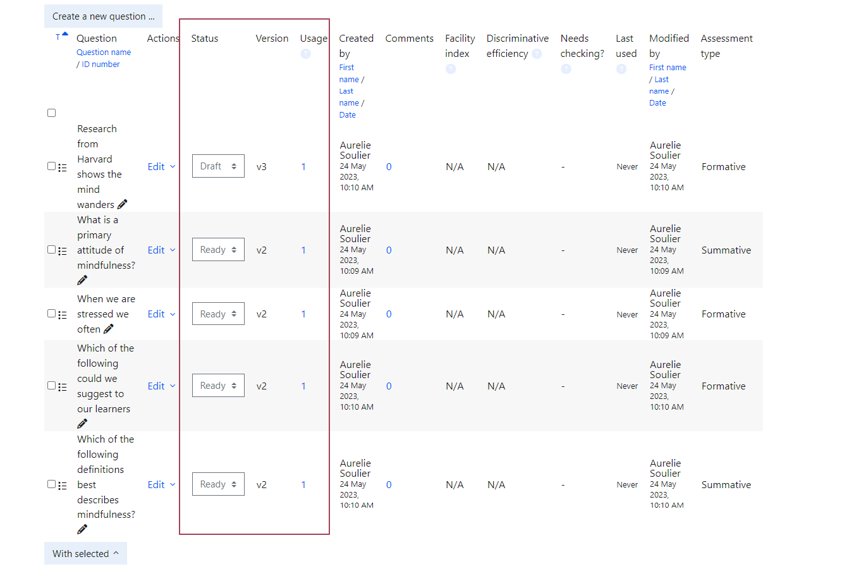M17 - Question Bank
Keywords: quiz, question, import, multiple choice, short answer, text, essay, feedback, self-test, evaluate, categorise, questionbank, sort, find, auto-allocate, auto-generate, random quiz question
What is it?
Questions banks enable quiz questions to be created, previewed and edited in a database of question categories. The questions in a category can be added to a Quiz or to a Lesson activity via an export process.
Why use it?
Using quiz question categories allow you to more easily find and re-use your questions across Moodle courses and within separate quizzes. The question bank has also been designed to allow for efficient collaboration when working on questions within course teams.
Who can use it?
Tutors and course administrators can create quiz categories and questions, and collaborate on questions within a question bank.
Before I start...
Determine which categories make sense for finding and re-using quiz questions within your course. Categories may also be used to allocate random-quiz questions within a formative quiz. This feature is not recommended for credit-bearing (summative) assessments, as allocating different quiz questions to different students could be deemed as unfair and may be challenged by students.
Please note: in order to add questions to a quiz in a Moodle course, you need to navigate to your quiz and add questions from there. It is not possible to add questions to a quiz starting from the question bank.
You can then follow the instructions for adding quiz questions.
How do I set one up?
You enter the question bank via the main top menu: More>Question bank or from the Question bank tab when editing a quiz.
At the top of the question bank page, you have a drop-down menu for Questions, Categories, Import and Export. If you wish to create a new question bank category, simply choose Categories in the drop-down menu, click Add category then fill in the required fields and save. Please ensure the category you create has the correct parent category.
If you wish to view questions within an existing question bank category, choose Questions in the above drop-down menu. You can then choose which question bank category you wish to view, by using the Select a category drop-down menu.
If you wish to create a new question, click the Create a new question button in the relevant question bank category, then choose the relevant question type and follow the usual steps for question creation.
At the top of the page displaying the relevant question bank category, you can also use the Show question text in the question list? drop-down menu to decide whether to display the full question text within the question bank (as well as the question name).
The Moodle 4.2 question bank has been designed to support collaboration when working on questions within course teams. Within the question bank, you will notice several columns to enable this. For instance, it is possible to set the Status of a question to "Draft" or "Ready" so it is clear when a question is ready to be added to a quiz. The Edit link next to the question gives you options to view the history of a question as well as to preview, delete, edit or duplicate a question.
You can also access a column which displays the Version of a question. You are able to view earlier versions of a question and if required, revert back to an earlier version. There is a column where you can add Comments to a question and a column where you can identify any question which Needs checking. You can also review the Usage of a question to see where a question has been used. In addition, the Created by column shows when a question was created and by whom, and the Modified by column shows when the question was last modified, and by whom.
Going further
You can add your own customised columns to the question bank, and directly edit the question itself and the question number from within the question bank. For more advanced analysis of question design, you are able explore the Facility index or Discriminative efficiency columns to gain insight into how effective a question is at assessing your students.
Further help
Further guidance on Question bank is available from Moodle Docs.
If you find any inaccurate or missing information you can even update this yourself (it's a communal wiki).
If you have a specific question about the tool please contact the Digital Education team.
Caution
Remember, in order to add questions to a quiz on a Moodle course page, you need to navigate to your quiz and add questions from there. It is not possible to add questions to a quiz starting from the question bank.
Examples and case studies
- None at this time
Questions & Answers
- None at this time
Further information
You can use question bank questions within Moodle Quizzes and Lessons.
Related content
This information is provided by Digital Education
( https://www.ucl.ac.uk/isd/digital-education-team-information ) and licensed under a Creative Commons Attribution-ShareAlike 4.0 International License
.png?version=1&modificationDate=1690473173000&cacheVersion=1&api=v2&width=629&height=150)
.png?version=1&modificationDate=1690473173000&cacheVersion=1&api=v2&width=571&height=249)