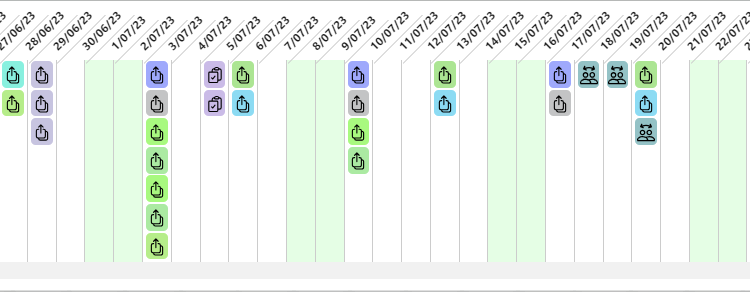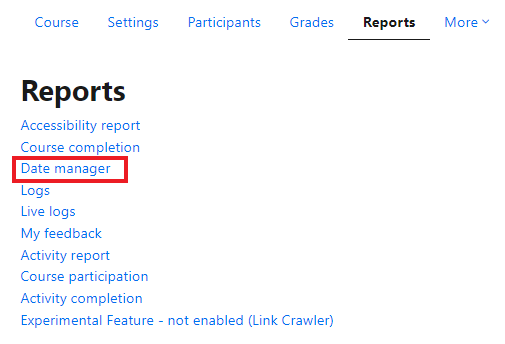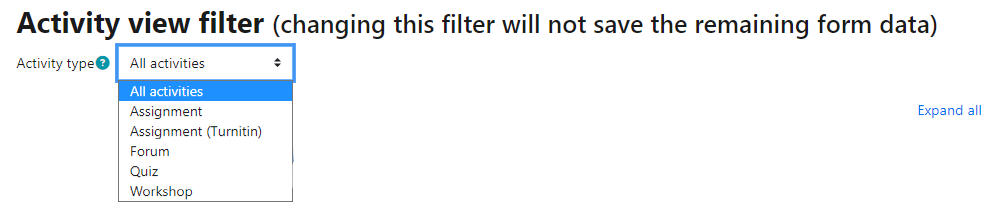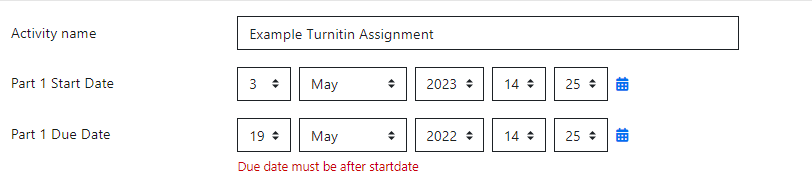M67 - Date manager
What is it?
Date Manager provides a one page report that allows the viewing and editing of 'dates' and 'names' of more common date-sensitive activities in Moodle. The Date Manager report includes the following activities:
- Moodle assignments
- Turnitin assignments
- Databases
- Forums
- Lessons
- Quizzes
- Workshops
Why use it?
Date Manager brings activity dates/names together on one page and provides a quick and simple way to review and amend them. It's particularly useful for courses that have large numbers of date-sensitive activities distributed across many different topic areas or tabs where it is time consuming to locate and check names and dates individually.
Date Manager includes direct links to the settings pages of listed activities where, if necessary, other activity details can be changed. Note these links are called Add restricted access or Edit restricted access but they both link to an activity's general settings.
In addition a graphic timeline appears at the bottom of the Date Manager report.
The timeline allows a quick visual inspection of the spread of activities and their dates, each activity icon in the timeline is also a link to that activity's settings.
How do I access it?
- Click the Reports menu from the main course page.
- Click 'Date Manager'.
Cautions and limitations
By default Date Manager initially lists all (reportable) activities but allows filtering of activity type e.g. to just quizzes. Changing the activity type in the filter will cause the report page to refresh losing any unsaved changes - remember to save any changes 'before' making filter changes.
Date Manager will only save any changes if the dates of all activities in the report are legitimate. For instance, attempting to save a report with one or more Turnitin assignments having due dates greater than a year in the past will cause the report to be returned with the error message 'Warning! there are form validation errors error below. Your changes have NOT been saved yet' - to help identify the problematic dates additional prompts will appear within listed activities (an example is shown in the image below).
Example 1
Example 2
If you need to quickly change only one assignment's date and you have lots of activities with 'faulty' dates it will be quicker to make the required changes within the individual assignment settings rather than using Date Manager.
If you have a specific question about the tool please contact the Digital Education team .
Related content
This information is provided by Digital Education
( https://www.ucl.ac.uk/isd/digital-education-team-information ) and licensed under a Creative Commons Attribution-ShareAlike 4.0 International License