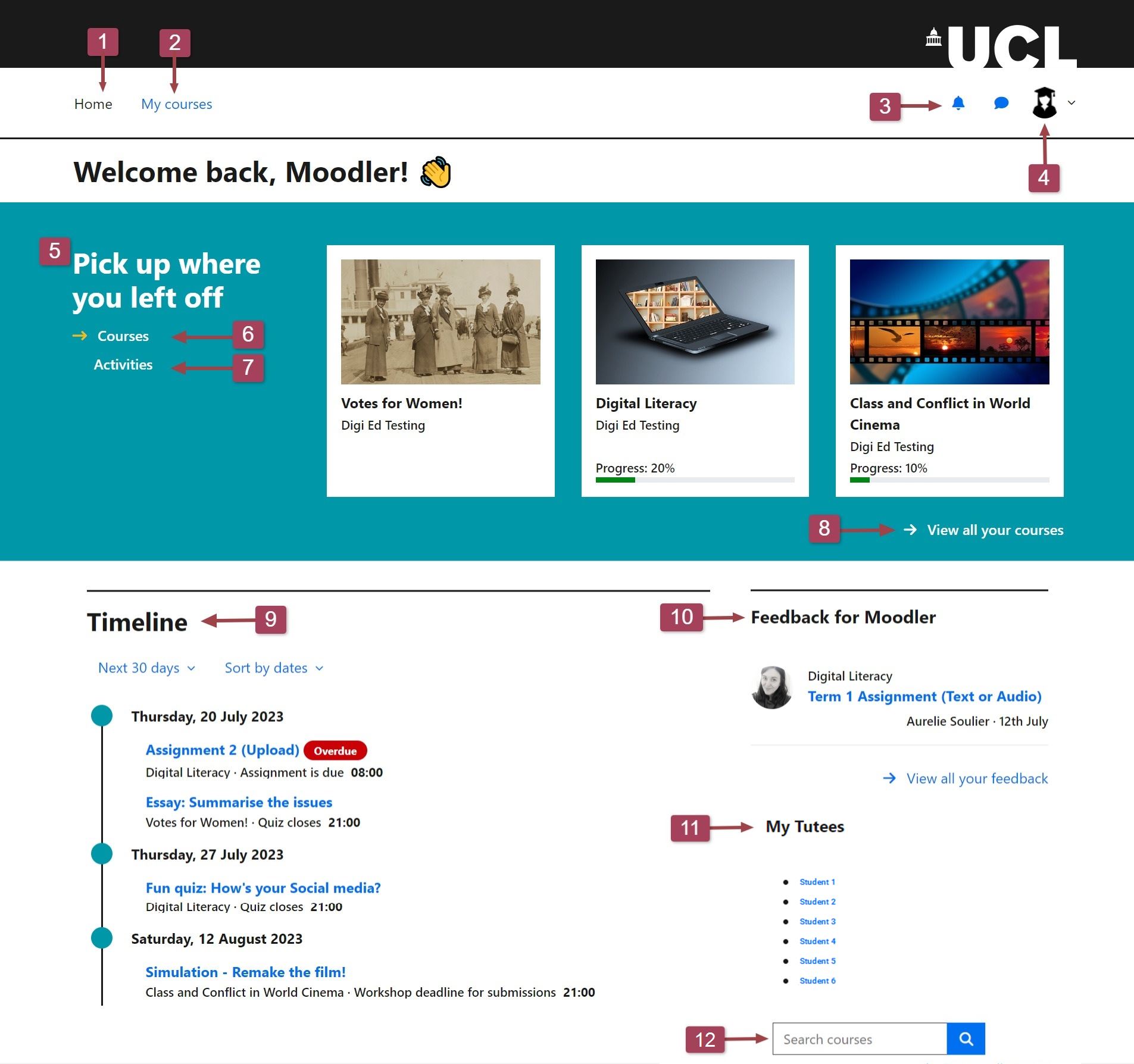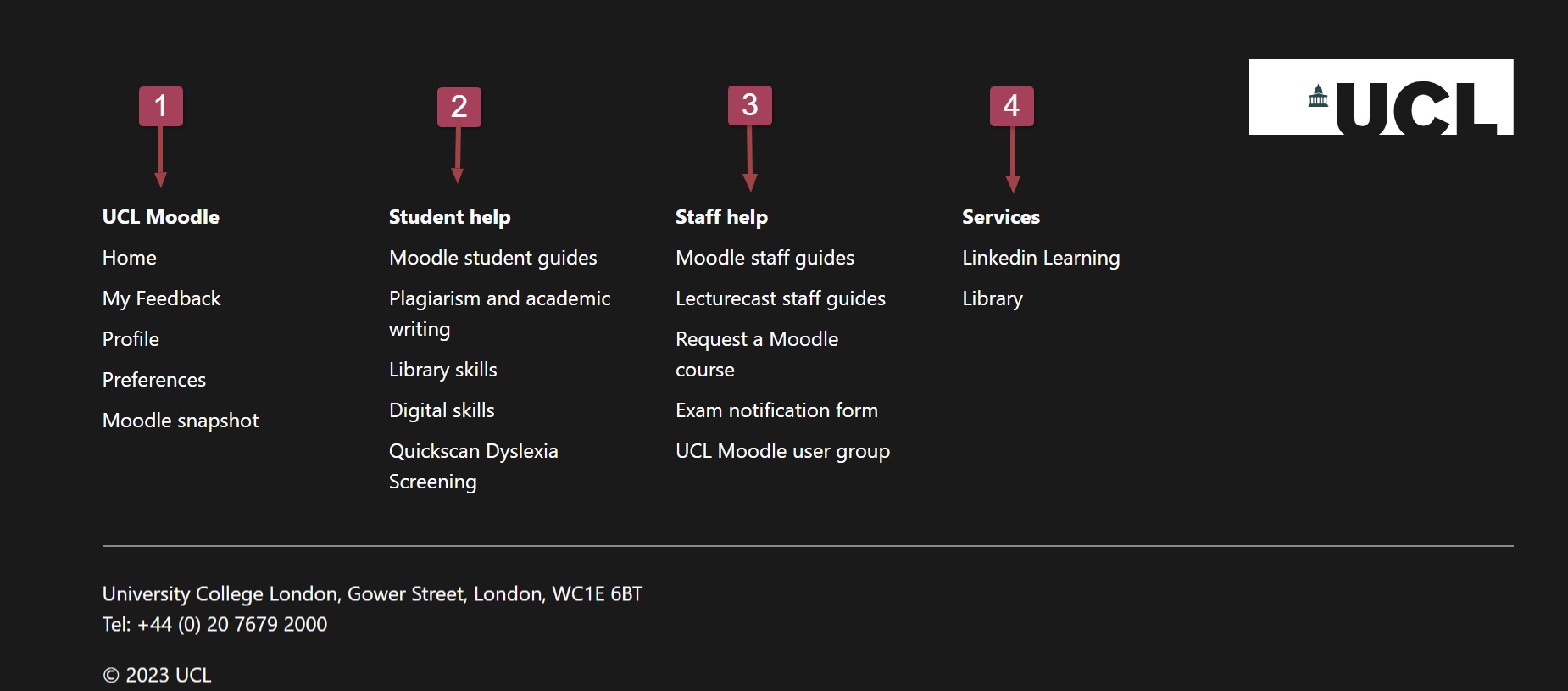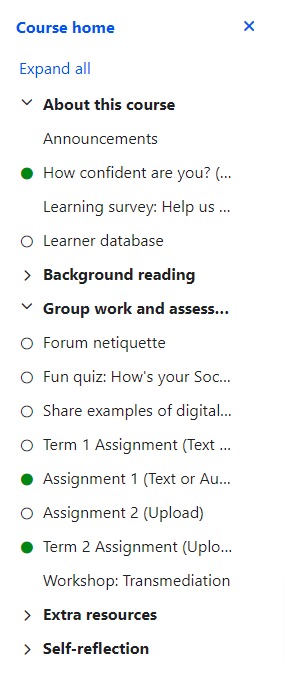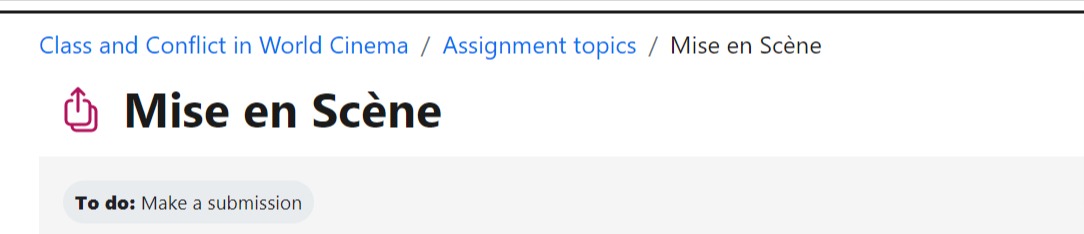M00 - Navigation
Keywords: orientation, navigate, access, find, understand, structure
What is it?
Navigation in Moodle is supported by several features.
| Navigation in Moodle is supported by several features including: | |
|---|---|
The Dashboard
| |
The Footer The Moodle footer includes essential navigation links, copyright details, and other universally useful links. It neatly covers four main areas, allowing you to swiftly navigate to key pages:
| |
Why use it?
Using the navigation features in Moodle makes it easy to search and move between pages in Moodle, in various courses and activities. You can also use the back button to navigate, which is why it is important for accessibility, as an editor that you always open links in the same window, except if providing help information specific to that page.
Who can use it?
Everyone can use the navigation features in Moodle.
Before I start...
Using a departmental course template makes it easier for both students and staff to navigate since they will be familiar with the layout of the course from other courses they use.
Meeting the Baseline
The UCL E-Learning Baseline suggests the following for Structure :
- 1.3 Include navigation aids: to help students navigate you should ensure the Course Index shows clear titles for all course sections (topics).
How do I...?
Navigate to a course?
The My courses page lists all the courses you are enrolled on as a tutor, administrator or student. Hidden courses are not visible to students and will appear to staff at the bottom of the courses list.
- You can search for courses using the search box at the top of the My courses page or on the right hand side in the Dashboard.
- Within My Courses, you also have the option to toggle between courses categorised as "In Progress", "Future", "Past", "Starred", or "All Courses".
- Once you've pinpointed the course you're interested in, click on the course tile/card to access it. The course homepage, which serves as the primary webpage for the course, will then be displayed. Refer to M42-M01 - Moodle course structure for more information on the layout of a Moodle course.
Navigate within a course and other areas of Moodle.
On the course homepage, you will find a 'Course Index'. This is a navigational tool that provides a structured overview of the course content. It lists all the sections and activities within the course, and you can click on any item in the index to navigate directly to that part of the course.
When you are engaged in Moodle activities, a breadcrumb trail will be visible at the top of the page. This feature indicates your current location within the course and allows you to navigate back to previous sections of the course or the course homepage.
- To return to the course homepage, click on the short course name (in the example above this is "Class and Conflict in World Cinema").
- The first link on the breadcrumb trail always takes you to the course homepage.
- The Course Index (to the left of the main content) provides links to other sections and activities in the course.
- When you are on the course page, you will always see the "Home" and My courses" links in the top navigation bar so you can return to your dashboard or course listings, at any point.
Further help
See Moodle docs.
If you find any inaccurate or missing information you can even update this yourself (it's a communal wiki).
If you have a specific question about the tool please contact the Digital Education team.
Caution
– None at this time.
Examples and case studies
– None at this time.
Questions & Answers
– None at this time.
Further information
– None at this time.
Related content
This information is provided by Digital Education
( https://www.ucl.ac.uk/isd/digital-education-team-information ) and licensed under a Creative Commons Attribution-ShareAlike 4.0 International License